FileCloud Drive allows you to access your FileCloud server files like you would access any other files stored locally in Windows PC by using Windows Explorer.
Step 1 : Install FileCloud Drive. (download from https://www.filecloud.com/additional-downloads/#drive)
Step 2 : Once installed, right click on FileCloudDrive icon in the 'Windows taskbar notification area' and click on “settings”

Step 3 : Type in your FileCloud credentials (url, username, password) and click connect
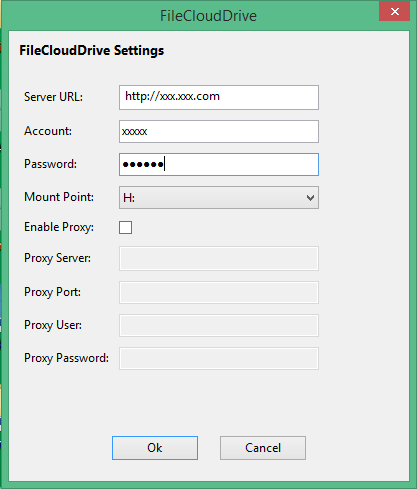
After entering proper credentials, it will automatically open Windows File Explorer with all the contents that you have in your FileCloud Account.
FileCloud Drive automatically picks up a available mount point. For example, in the above example, FileCloud Drive picked "H:" to be the mount point. Now you have your FileCloud server mapped as a drive using Cloud Drive. You can add/delete/edit files that is on your FileCloud server.

Take a tour of FileCloud

By Team FileCloud