In order to avoid inadvertent changes to files and folders when being actively modified by one person in a collaborative environment, files and folders can be explicitly “locked”. Locking indicates that a user is actively working on it and access is restricted to modifications (or even reading) by other users to whom the file is shared till the file is unlocked. The locking feature prevents conflicts and needing to merge changes from two users into the same document.
In FileCloud, access restrictions such as read permissions, lock expiration can be set when the file or folder is locked. Administrators can override the locks created by the user.
To lock a file or folder,
• Select the file or folder
• In the "More" drop down menu, select the "Lock"
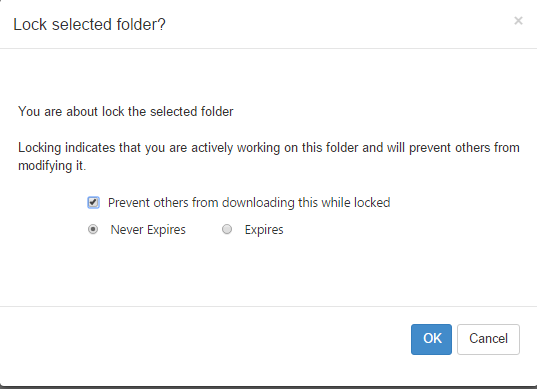
To restrict download permissions :
• Selecting "Prevent others from downloading this while locked" will prevent all reads as well as writes to the file or folder. This is very restrictive in its behavior. If it is not selected, then other users can view file/folder content but not modify it
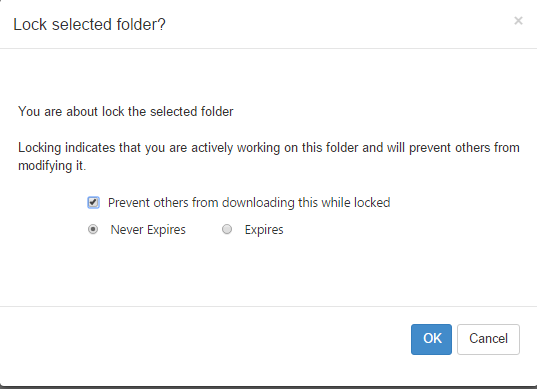
To Set Expiry date for lock :
• A custom lock expiration can be set (in days). If a expiration is set, then the file or folder will be automatically unlocked after that date.
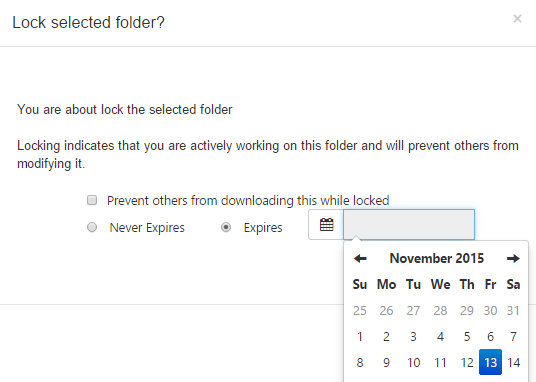
• A message will indicate if the lock is successful or not and a lock icon will appear. selecting the file or folder will also show the owner of the lock as well as the type of lock (Read allowed or not)

By Team FileCloud