Getting notifications is a choice and we allow our users to make it. Notification is supposed to be a productive intimation rather than a constant, annoying ping in the background. We understand that and have refined our notification settings so that you can opt to get notified for the things important to you and mute or rather not be notified by the things which are not of your concern.
FileCloud’s notification system has been redesigned to give users control over what notifications they receive. Previously, email notifications could only be controlled by administrators, and users could only mute, allow notifications, or unsubscribe from notification emails.
In this update, we have given users the ability to override admin settings (only if the admin has that option enabled), opt for notifications at the granular level, and change the frequency at which they receive notifications.
This blog will be covered in 2 parts.
The First part will be to let you know as a user where you can change the notification settings and in the second part, we will take you through the different ways the Admin can change the notification settings using the Admin Portal.
Notification Settings
These settings can be set and managed in both User and Admin Portals. Before everything, the Admin must enable user override permissions.
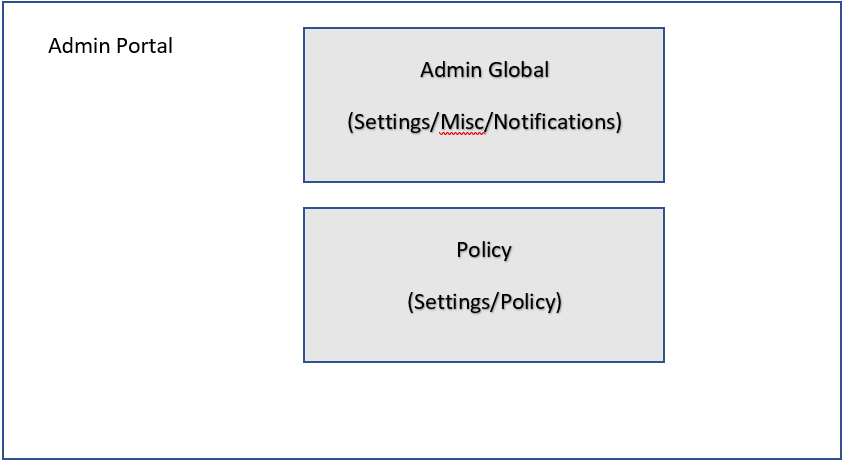
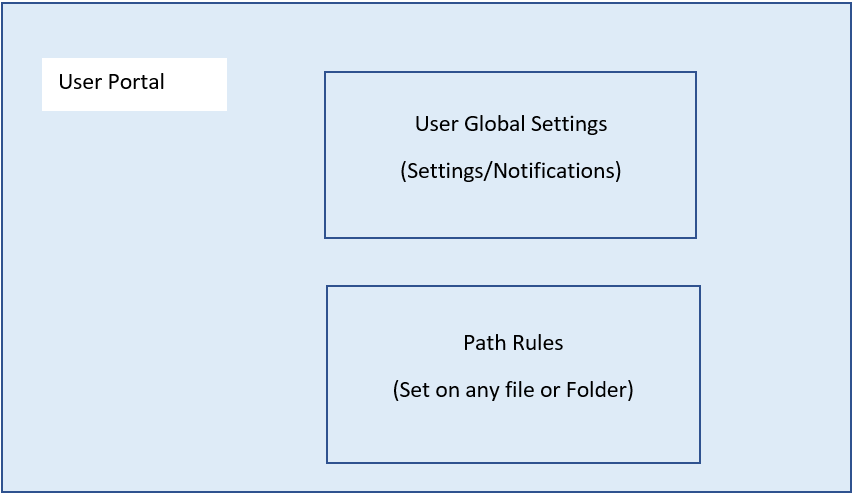
The Main settings are set at the Admin Portal as before. The admin must allow the user to override his permissions before the users can change their notification settings in their portal.
Effective Rules for Notification
The following shows the hierarchy of the notification settings. The settings that come after override the ones before (provided that the admin has enabled the override feature for users).
If, say, the policy settings had disabled certain notifications for a folder, the user can then override this with the user setting and enable notifications.
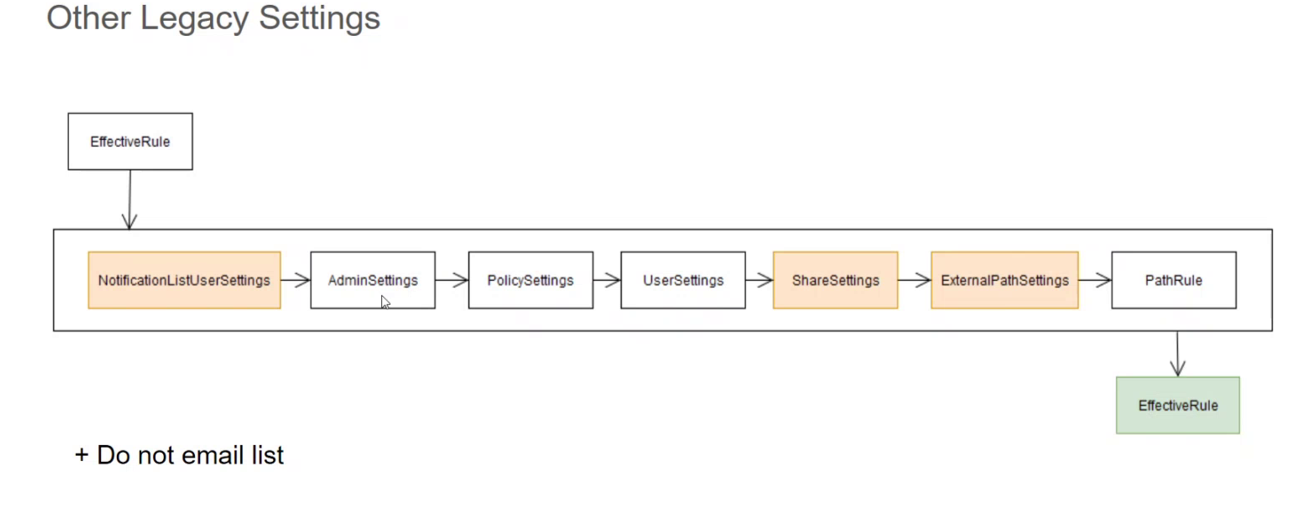
User Portal
Users are able to change the notifications settings within the user panel, in two ways.
- Global Settings - Under Settings there is a new notification tab through which users can change the notification for all their Files and Folders at a time
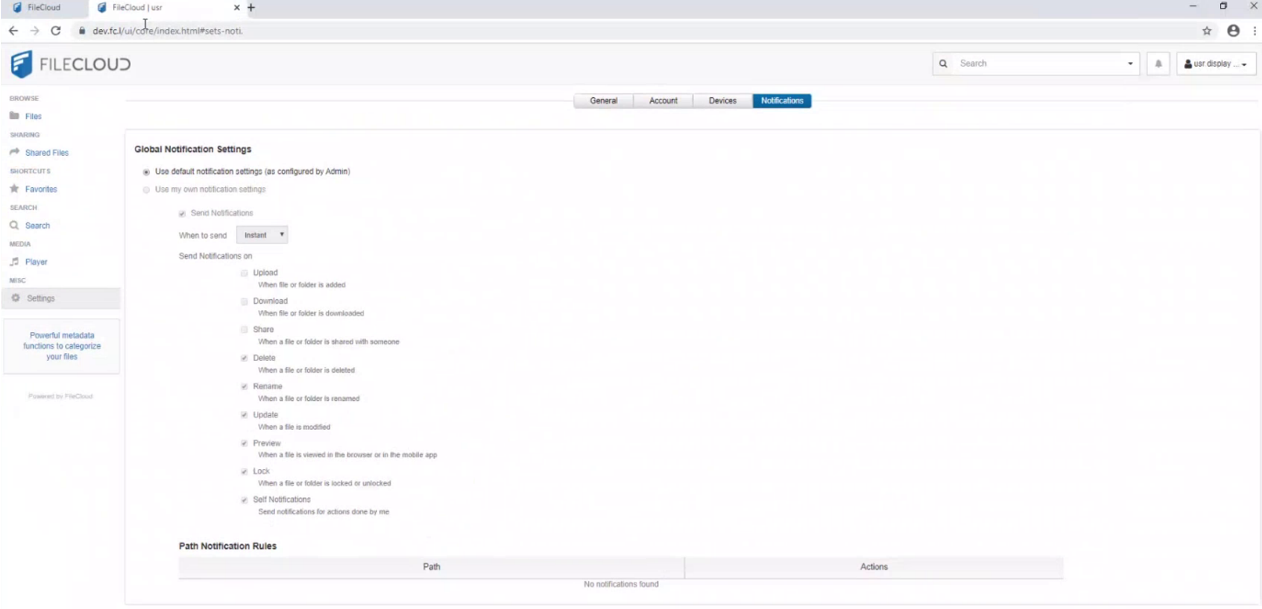
Users can also select the frequency of notification emails here. You have the option to choose instant mail notifications to receive emails for every update or select between for daily, weekly or monthly digest wherein the changes for each file/folder are accumulated and sent at the end of the day, week or month respectively.
Users also have the option to set custom frequencies, where the user can select their preferred frequency (in minutes) to get notification emails.
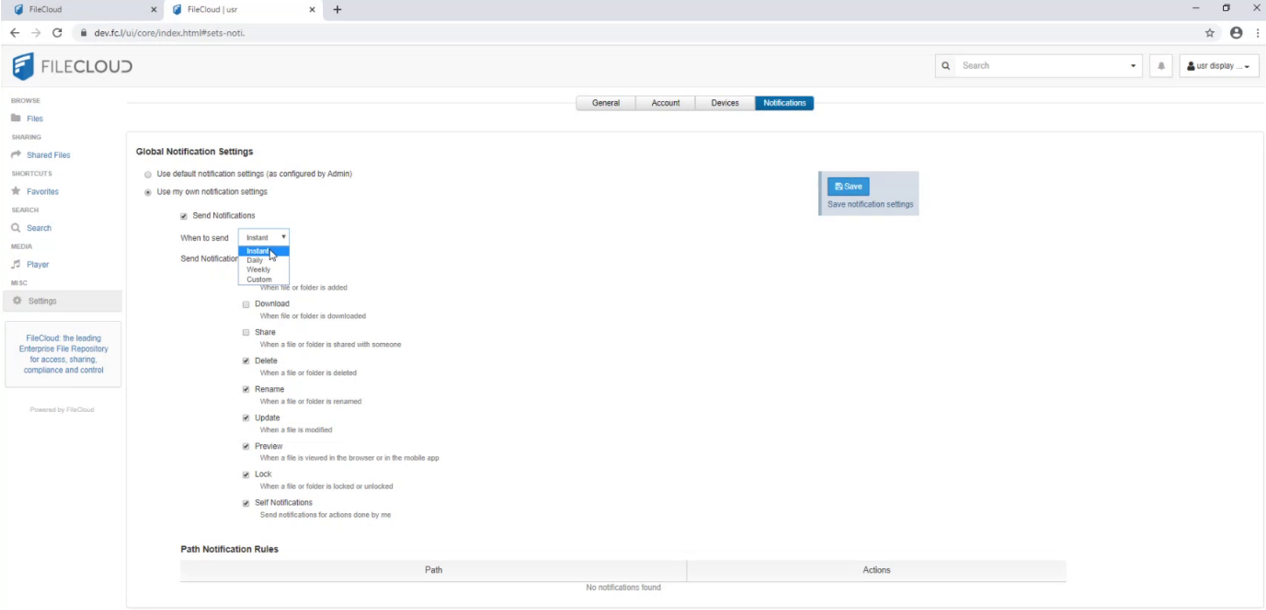
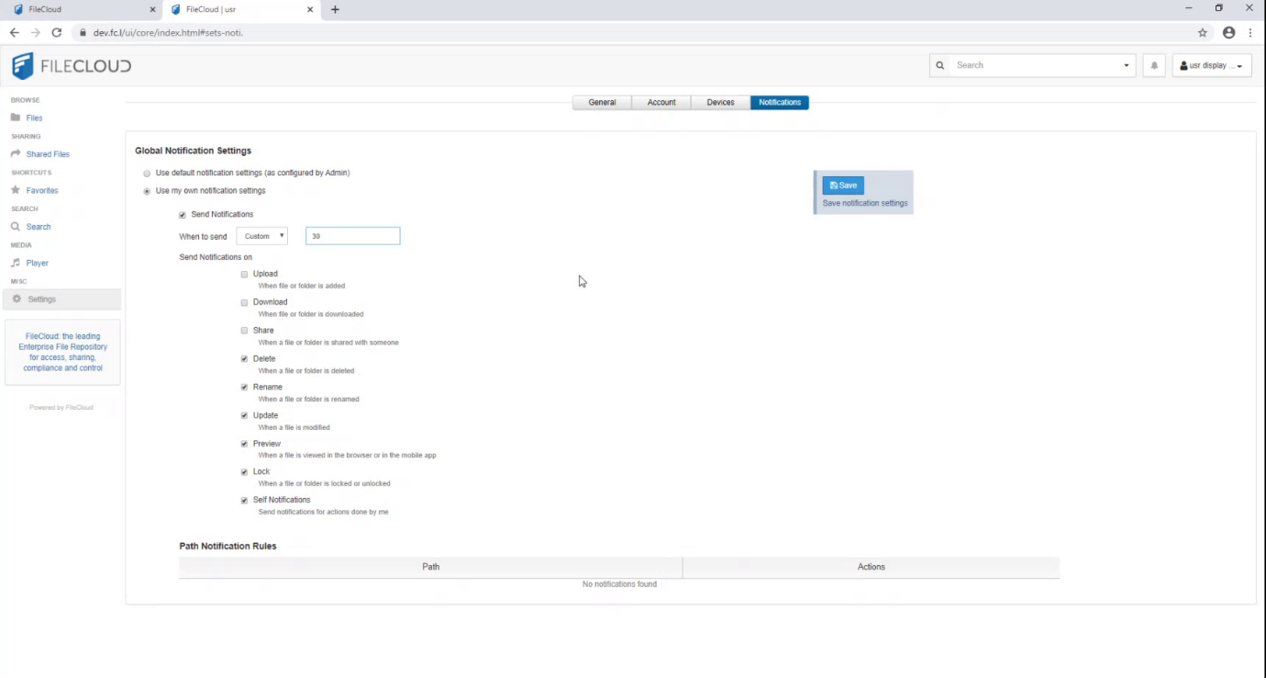
2. Path Rules – Users can also change the notifications from a specific file or folder using Path Rules.
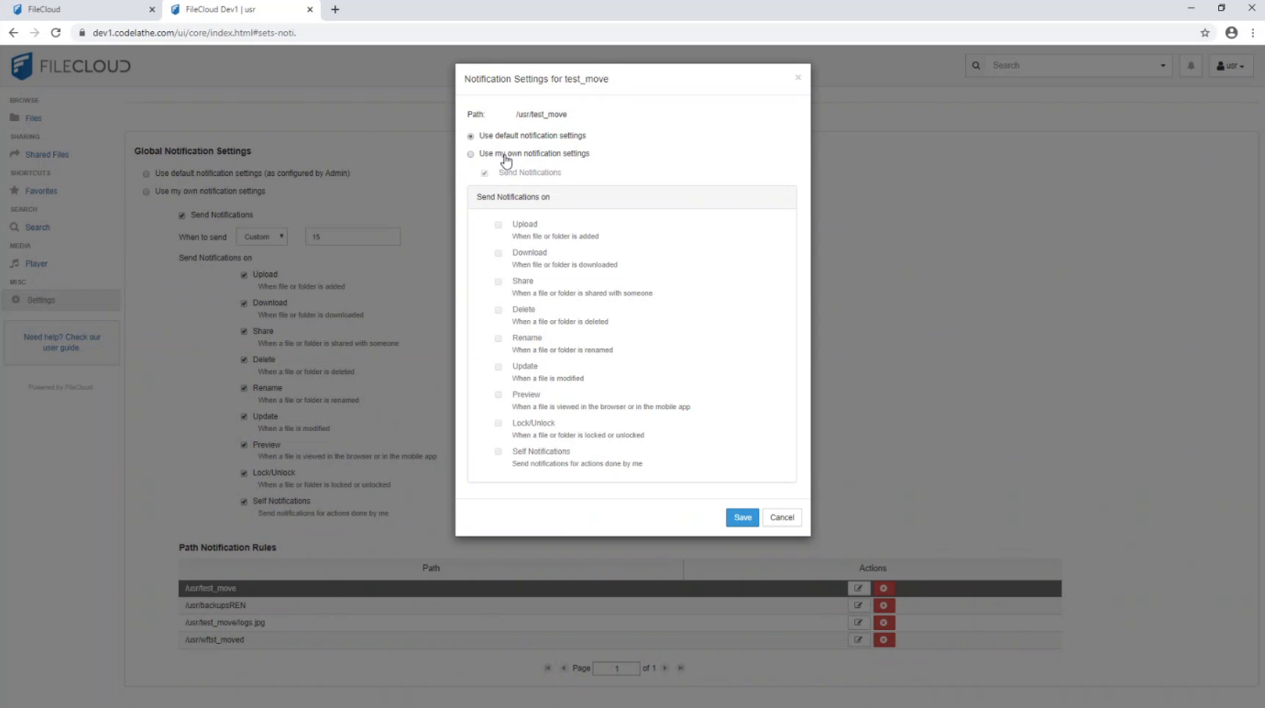
Changing to Default
If you have custom notifications enabled and you attempt to switch back to default settings ( i.e. the notification settings from your admin) you’ll get a pop up confirming that you want the user-set notification to be disabled and that the default admin settings will be put in place. You can do this globally or to a specific file/folder.
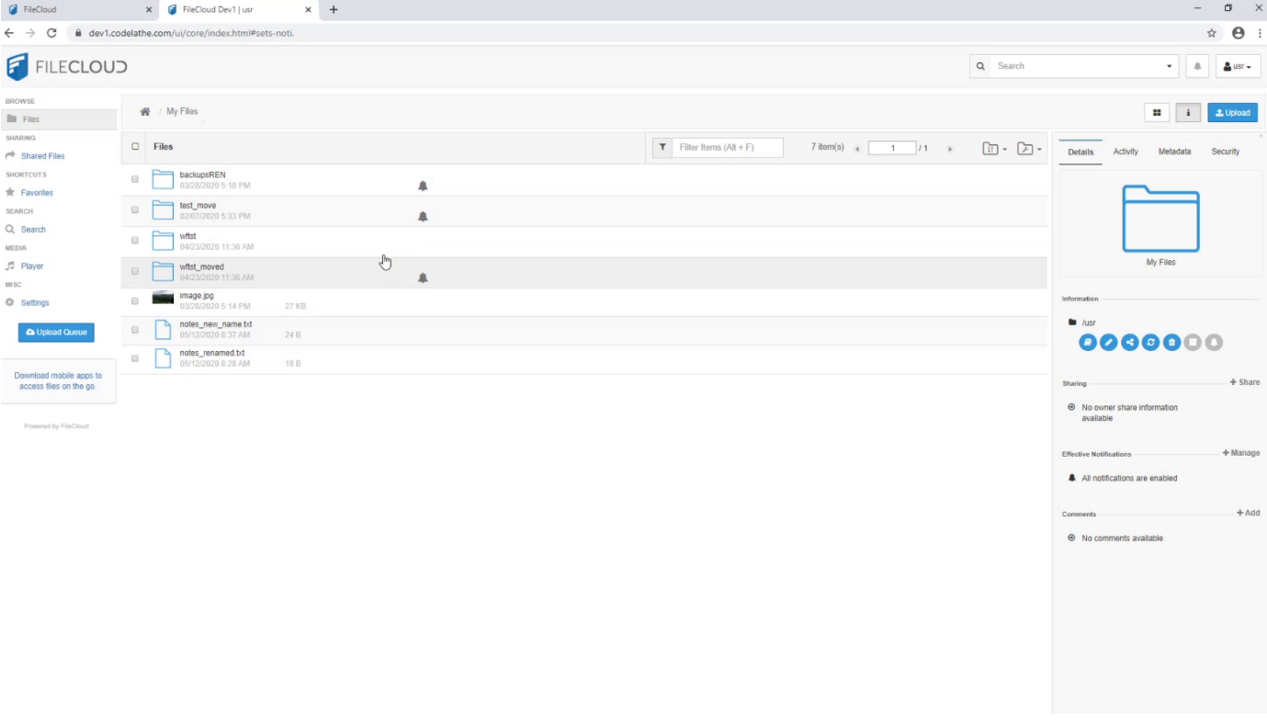
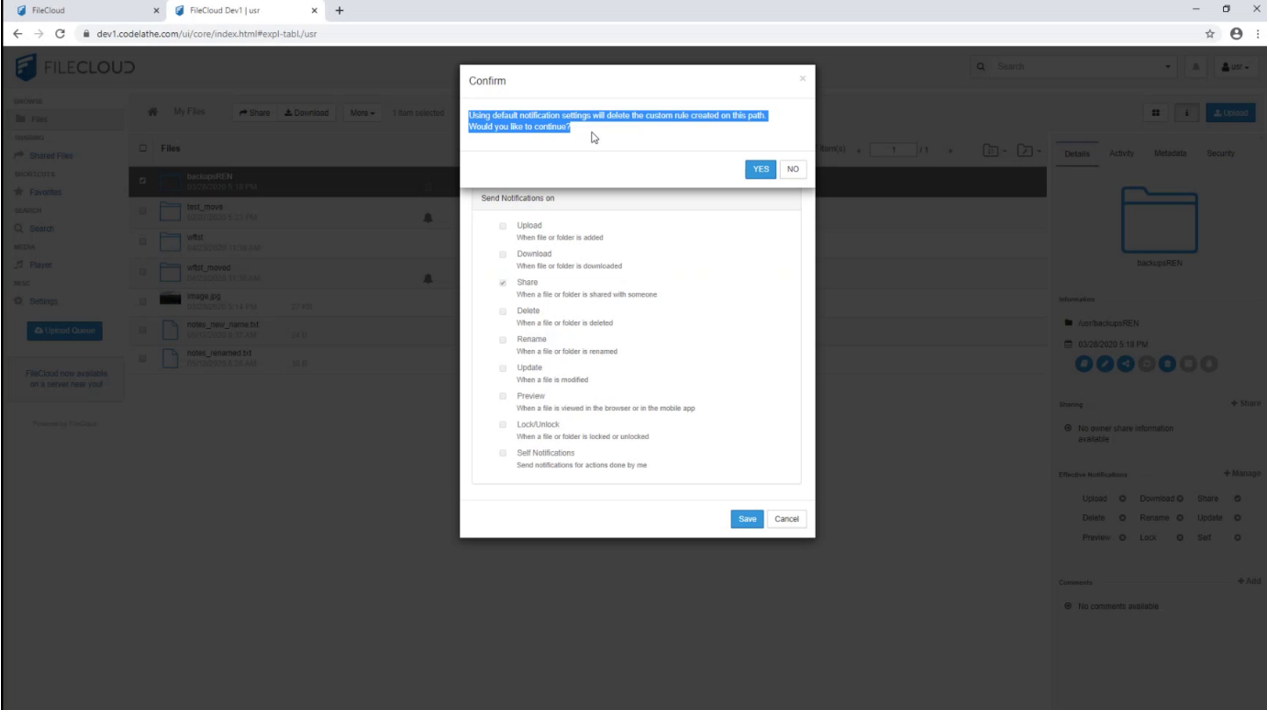
Notification Icon in User Portal
After the effective rule is applied, users can view whether the notification for the file/folder is set.
If the effective notification is disabled, then the bell symbol in the Detail tab of the file/folder is inactive.
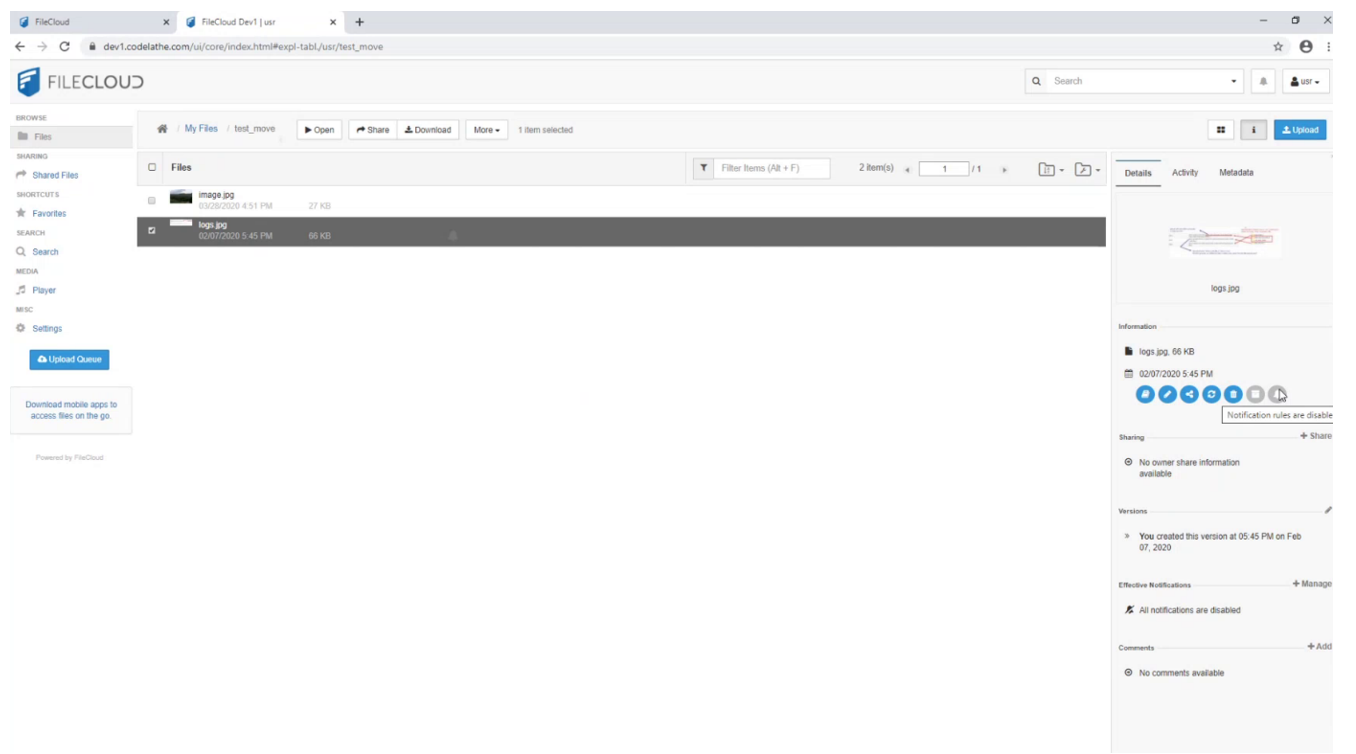
If the effective notification is enabled, then the bell icon will be blue. The detail tab also lists out the actions for which notifications are enabled, as shown below.

In the next part, we will show you how an Admin can change the notification in the Admin Portal. Stay tuned!

By Team FileCloud