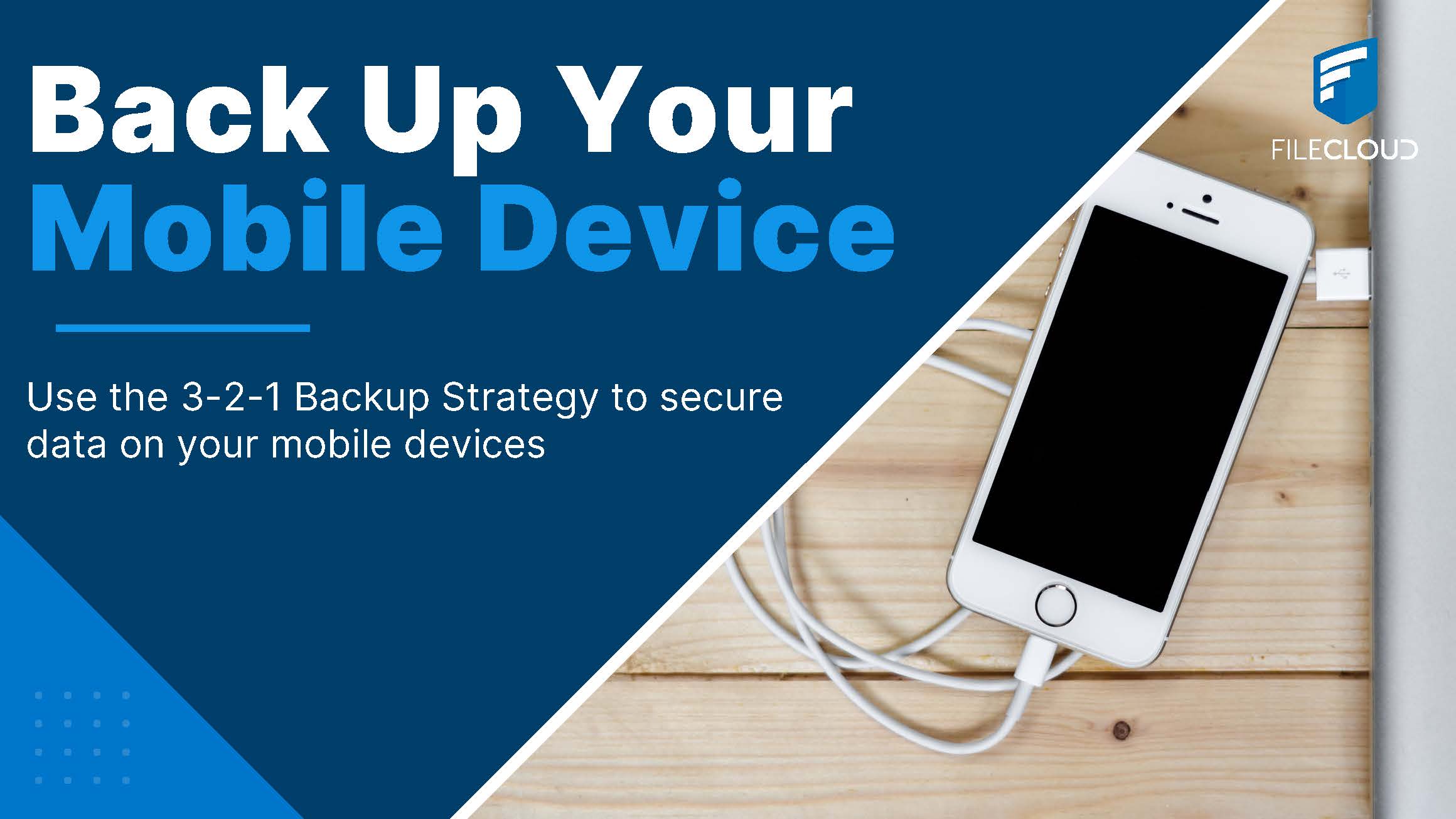
Back Up Your Mobile Device
Following our first article on the 3-2-1 Backup Strategy, we are now going to discuss backing up your mobile devices (smartphones, tablets, etc.).
While both Android and iOS devices have their own cloud storage backup solutions (Drive and iCloud, respectively), we will focus on local backups. These services can act as your third device/location backup solution. I normally prefer not to depend on third-party services, since these typically offer less user control over data and may pose privacy concerns.
Android Device
With Android devices, we have a few options to back up files with a hard drive:
- If your phone supports USB OTG, you can connect your hard drive directly to the mobile device.
- Connect your mobile device and your hard drive to your computer, creating a bridge between your devices.
- Wirelessly connect your hard drive or NAS to your local network (preferred option).
While the first two options are simple enough, they do require you to manually copy your data to your hard drive on a regular (daily or weekly) basis.
The third option, wirelessly connecting or “syncing” your hard drive or NAS, enables you to implement an automatic backup process; this process can grant you peace of mind without needing to rely on manual backups. With a NAS, the storage device is readily available. However, if you only have your desktop/laptop and an external hard drive, you can still automate backups.
How to Wirelessly Sync Android Device Files
The first thing you need to do is to make your hard drive available to access in your local network. First, connect your hard drive to your desktop/laptop computer. Next, go to Windows Explorer/Finder (macOS) and “share” your hard drive device over your local network. (This process may vary depending on your operating system version and type.)
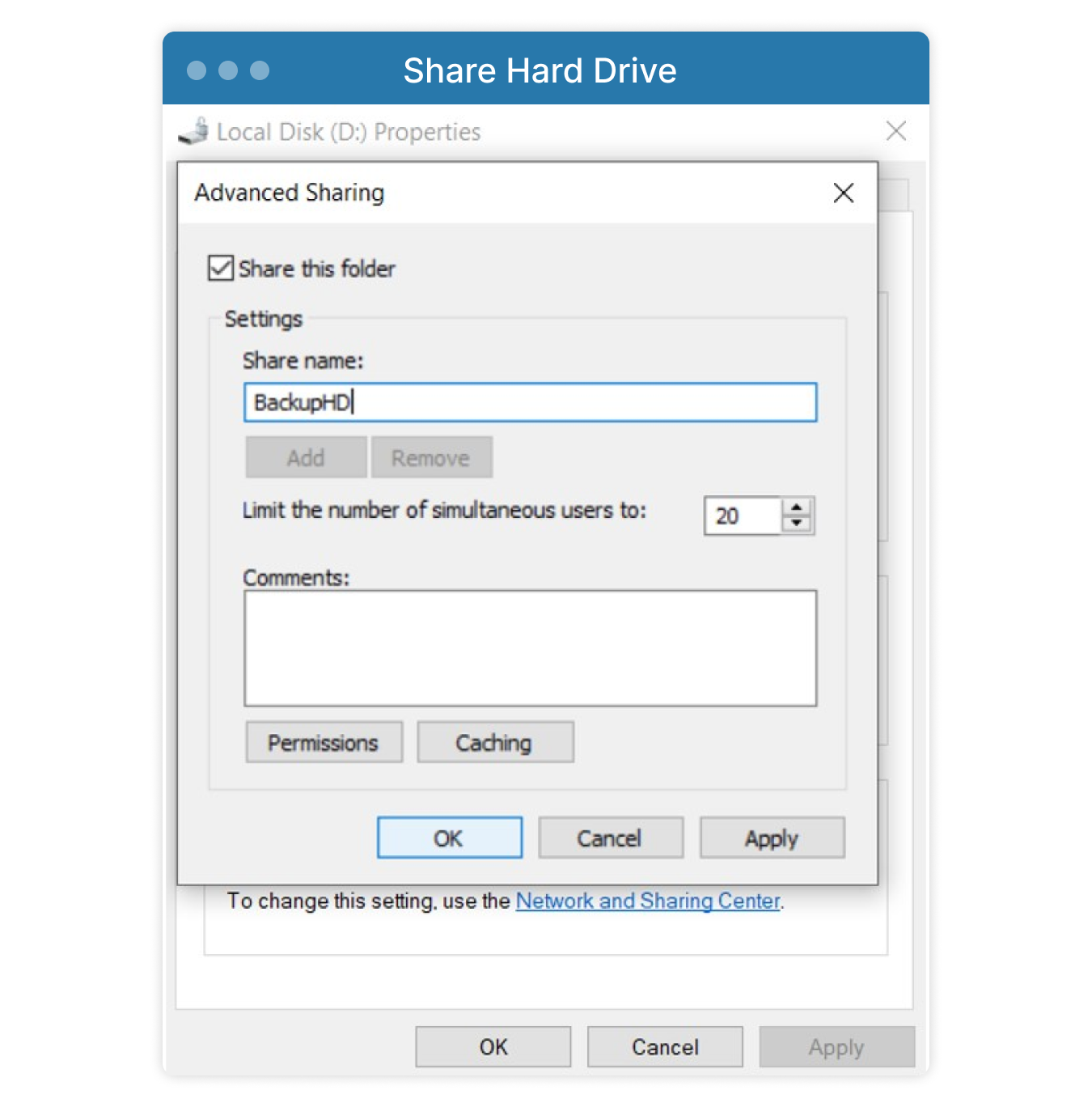
Then sync your files from your Android device. I recommend installing Folder Sync on your device to initiate the sync process. There are Free and Pro versions, with the Pro version offering more control over synchronization. Add your hard drive as a device (while connected to the same network as the desktop/laptop hard drive). Usually, you can do this by adding a new SMB (Server Message Block) device:
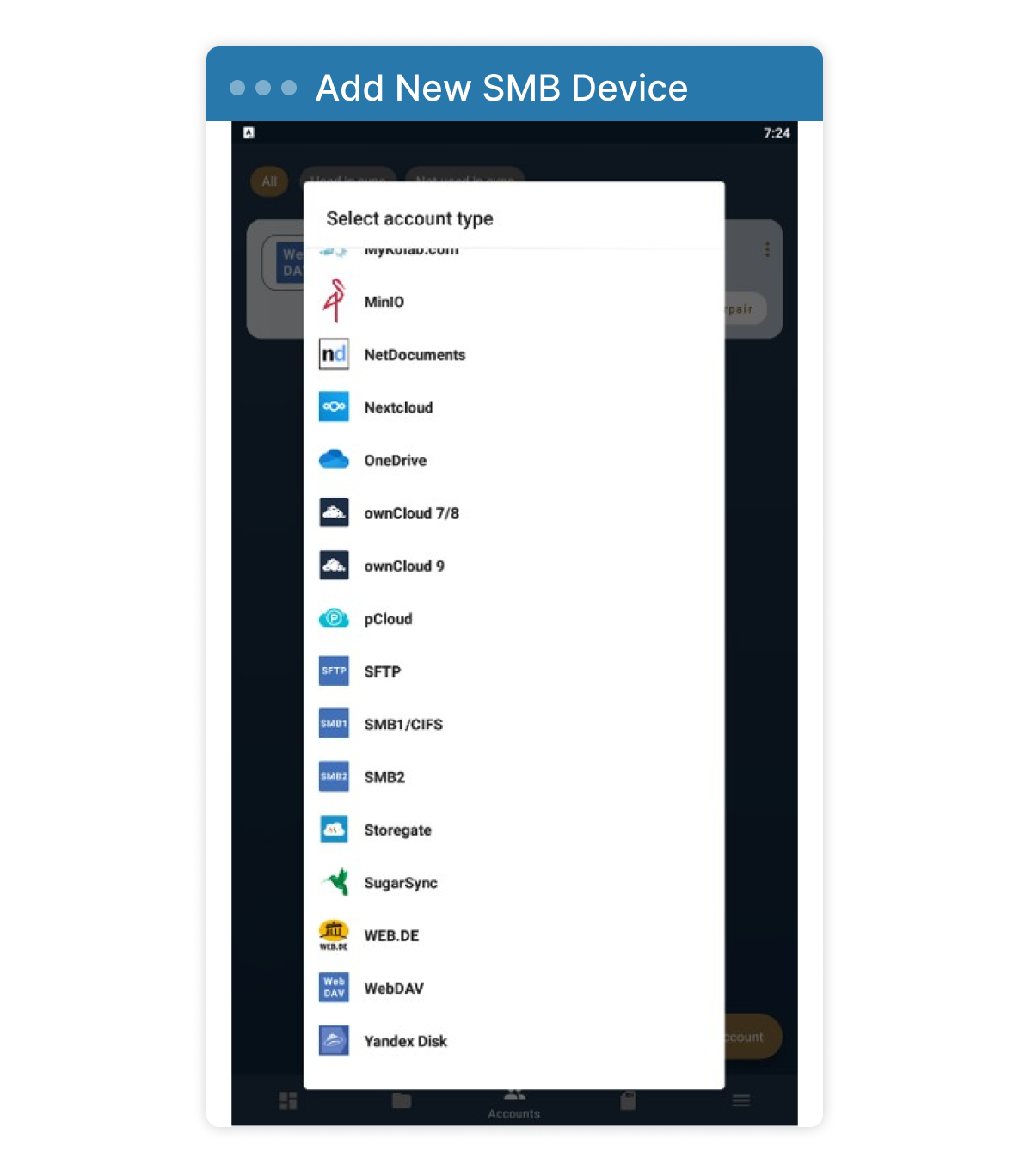
Simply fill in your computer username/password and enter the computer IP address (local network):
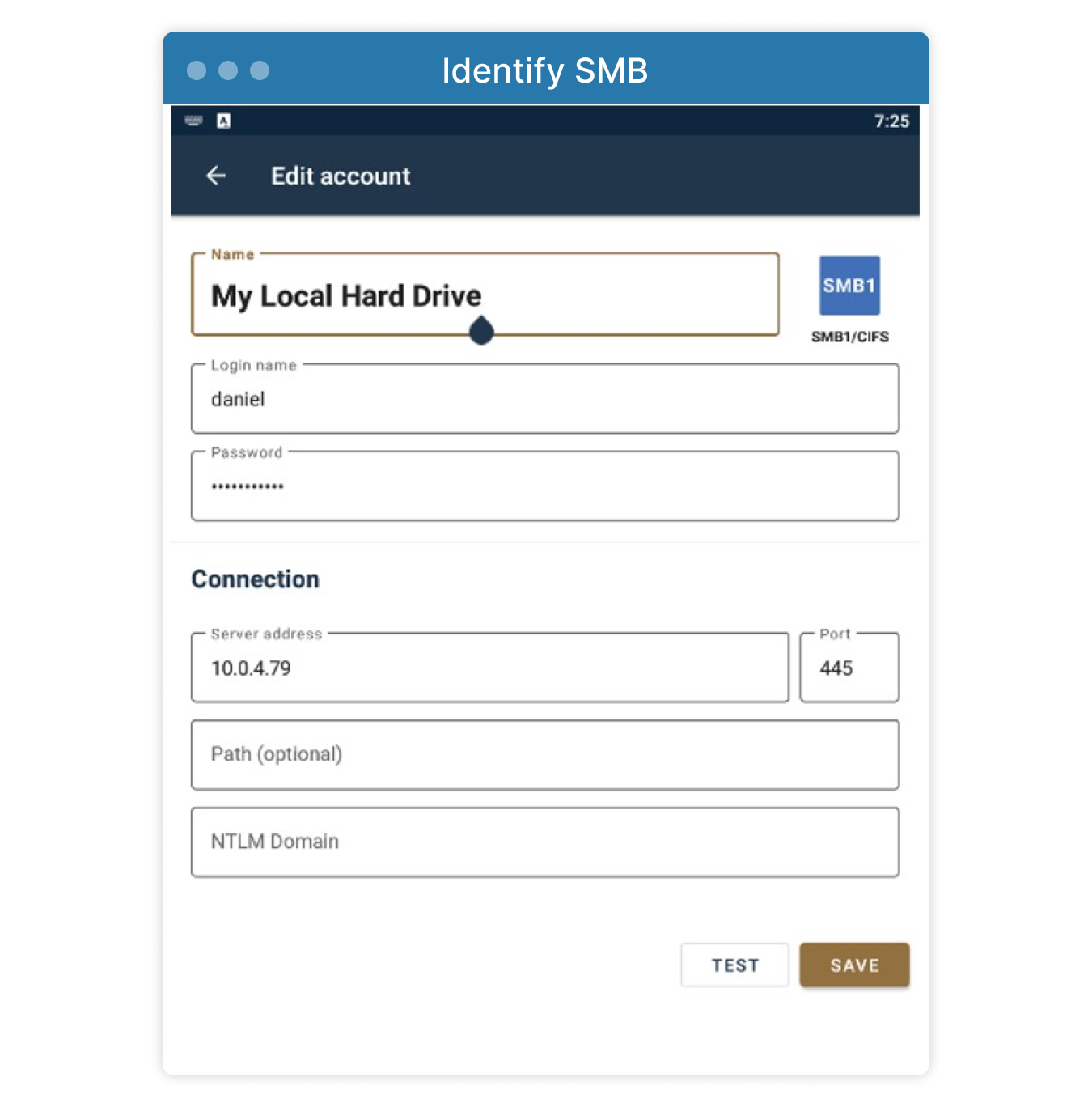
You can test the connection to verify and save your information. That’s all you need to do to connect the hard drive. Now, let’s create a sync pair:
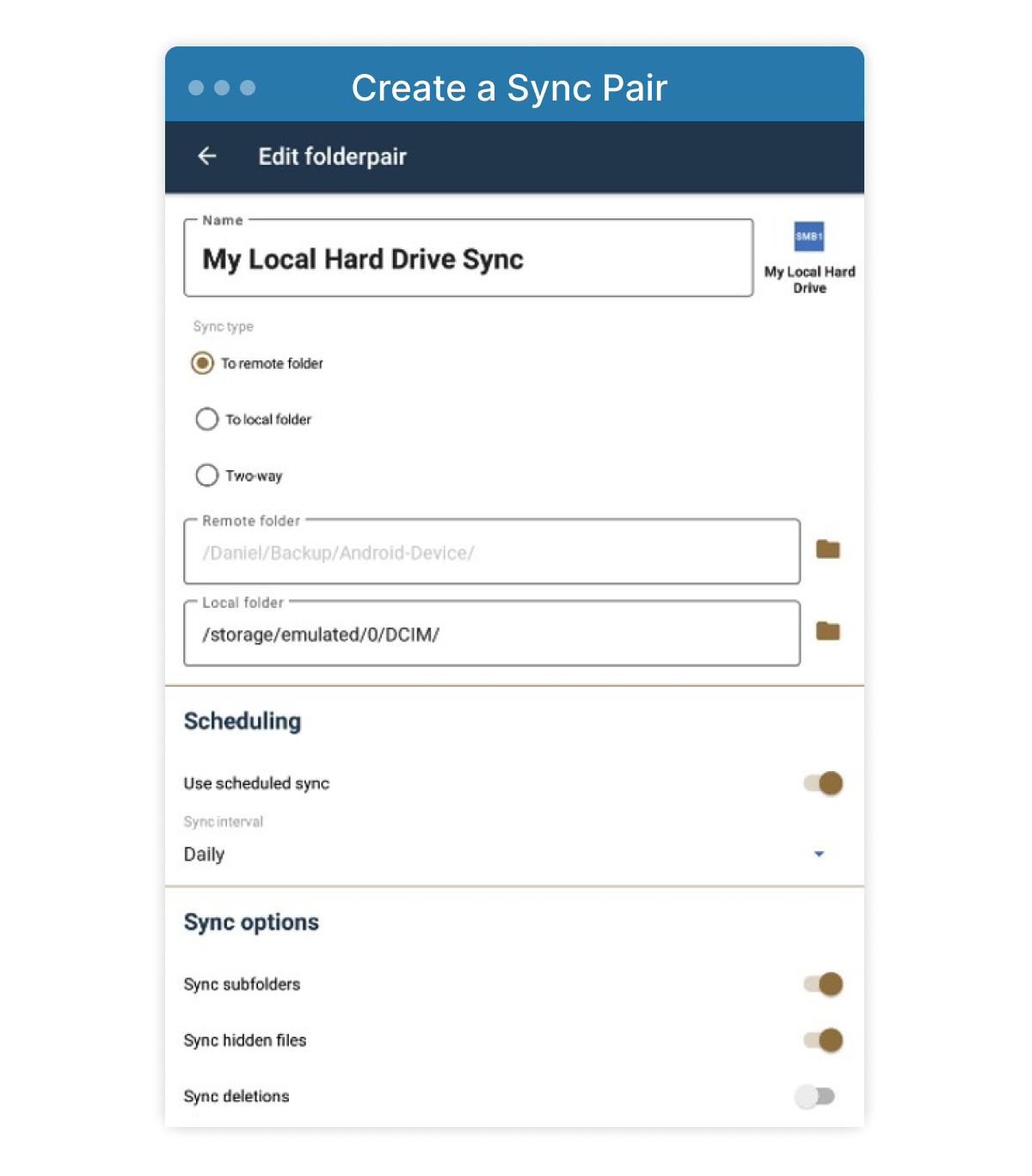
Here is where “Sync in the background” can be configured. I recommend the following settings:
- Sync Type: Remote folder. (If you change anything on your backup device, it will not delete the file on your mobile device.)
- Remote Folder: Chose a path on your hard drive that will store your backup files.
- Local Folder: in the screenshot, I chose to use the default DCIM folder to back up my pictures. I recommend adding different folders for other content (e.g., Downloads, Screenshots, Pictures, etc.)
- Use Schedule Sync: Yes/Daily. Ensures the Sync operation happens every day.
- Sync Subfolders/Hidden Files: Yes. Make sure you back up everything in the folder.
- Sync Deletions: No. Very important - if you create large data files (like 4K videos) on your phone, then sync these files to your hard drive to save space, you can then choose to delete the files from your phone, knowing you have a backup of that video on your hard drive.
- Connection Settings: Sync only over Wi-Fi. If you want to be more specific, you can write your Home Wi-Fi SSID to ensure Sync will only run over your home network.
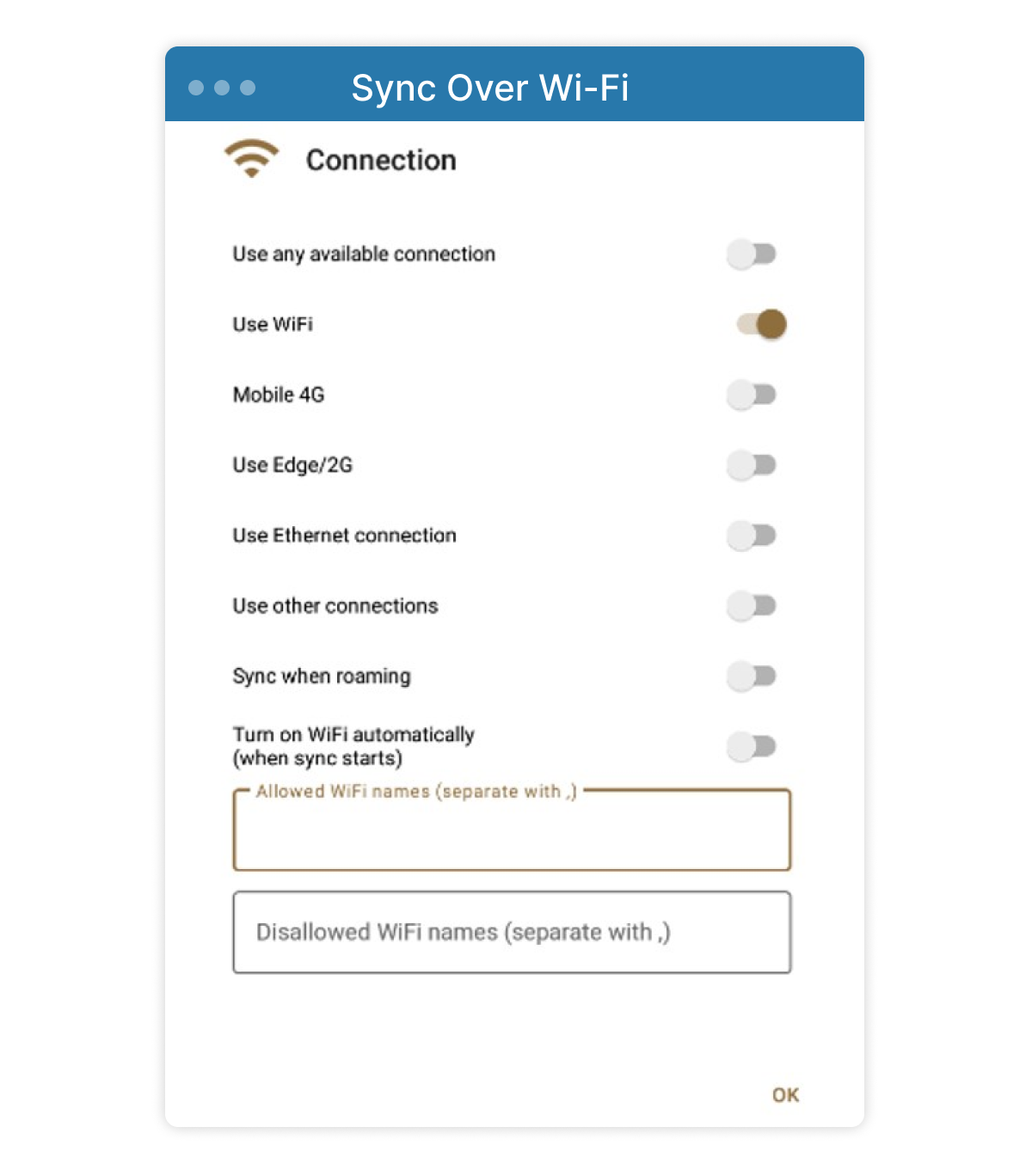
Once you complete your configurations, from then on your mobile device will sync to your hard drive when connected over the same home local network and Wi-Fi.
iOS Device
For iOS devices, your options are more limited for local backups:
- Connect your device to your computer and back up using iTunes (over USB or wirelessly).
- Use third-party applications or services to connect to local NAS.
iOS makes things simple for you to back up your device to your local computer using iTunes; connecting your device and choosing “back up to local computer” will copy your entire device.
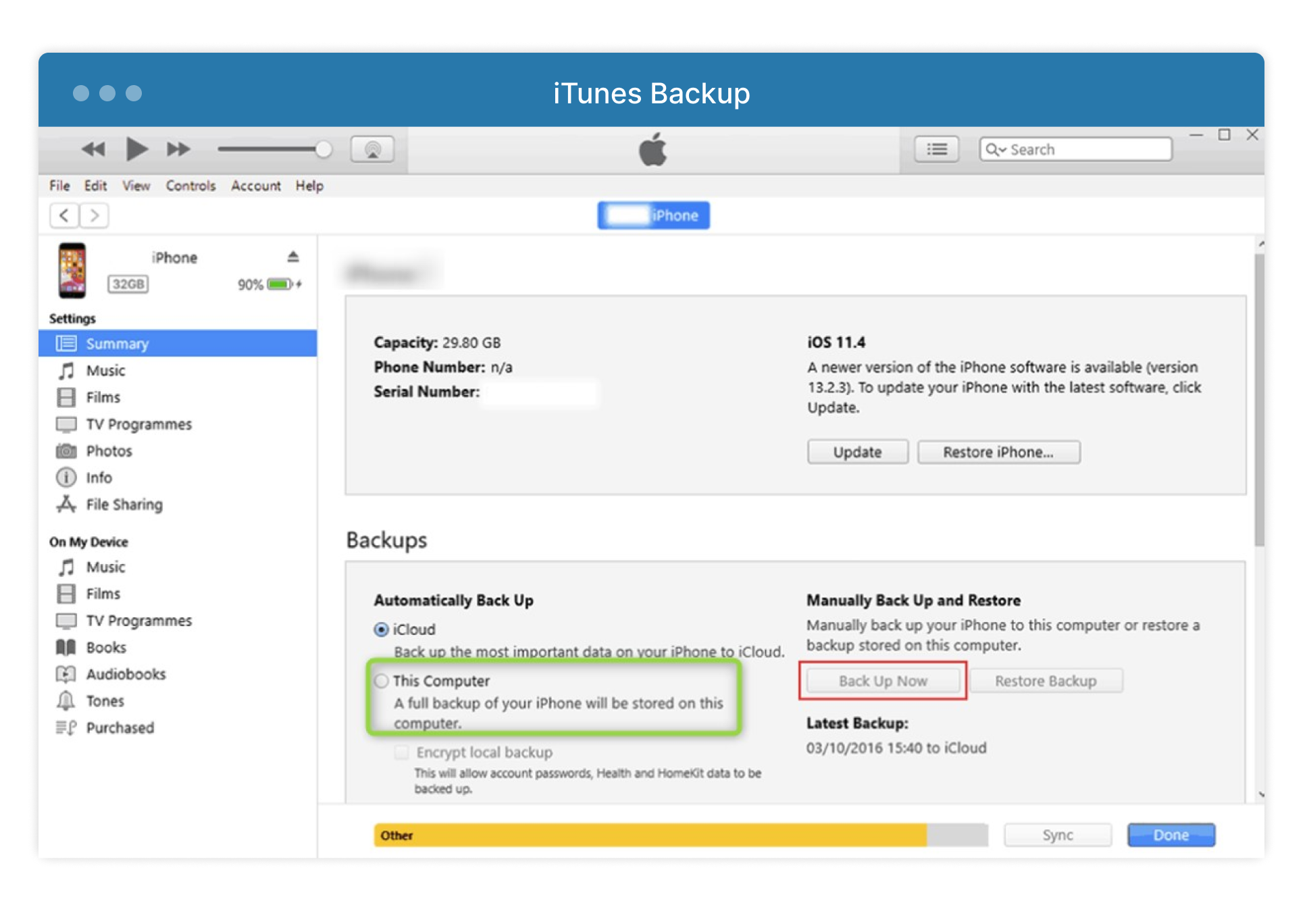
Unfortunately, this will sync your files with the local computer, not the external hard drive. You will need to manually back up your data to the hard drive by copying/syncing your folder from the AppData directory “%appdata%\Apple Computer\MobileSync\Backup”. On a macOS computer, you can retrieve data from “~/Library/Application Support/MobileSync”.
Syncing with a third-party application varies widely since different NAS brands often use proprietary software included on the drive. For example, if you have a Synology NAS, you can use the Synology Moments application to back up your pictures (though not other files). As a result, we will not cover this topic in this article. In our next and final article related to the 3-2-1 backup strategy, we will cover syncing backups with third-party cloud storage.
Article written by Daniel Alarcon

Product Marketing Manager