In this installment of our Getting Started series, we discuss user policies.
FileCloud associates users and groups with a corresponding user policy. The user policy is where you define the custom settings, such as the maximum storage for their personal space, their sharing options, recycle bin settings, and much more.
Where Are the Policy Settings?
You can review the user policies using your FileCloud Admin UI > Settings > Policies.
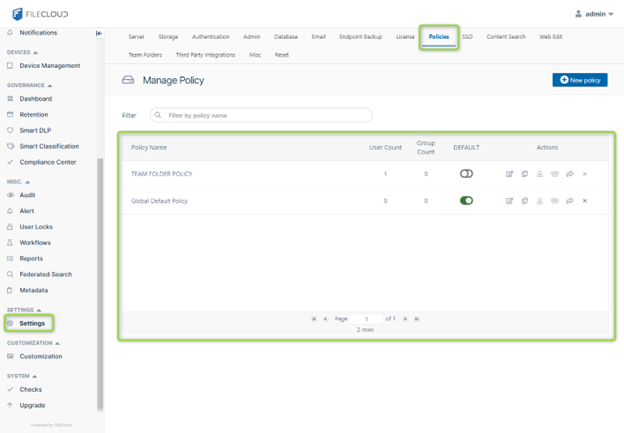
If you are using a clean new system, you will find two policies: Global Default Policy and TEAM FOLDER POLICY.
What is the Global Default Policy?
FileCloud creates this policy group by default. As you can see in your Policy Settings – Global Default Policy screen, this group shows “Enabled” as the default group.
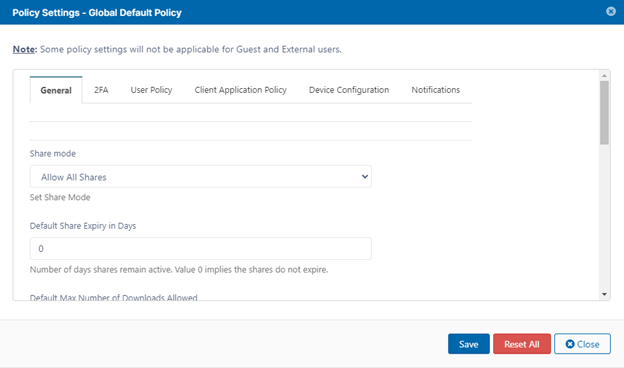
The default group is the policy to which all new users are assigned when initially created. This applies to all user types.
What is the TEAM FOLDER POLICY?
If you have enabled Team Folders, FileCloud creates the TEAM FOLDER POLICY automatically. This policy group only exists to change the default settings to the Team Folder account.
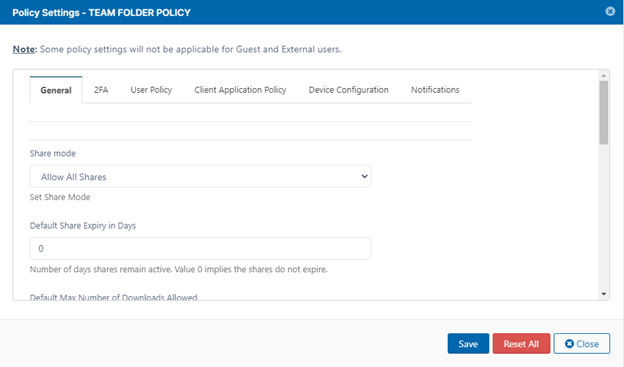
What are the Global Policy Settings?
When you “edit” a policy group, there are six policy setting tabs. The General tab contains the configuration to control share settings, storage space, and more.
In this article, we cover the policy settings in the General tab. You can apply these settings to any policy group.
Share Mode
The Share mode drop-down menu sets the share options for the users assigned to this group. Its options are:
- Allow All Shares
- Allow Private Shares Only
- Shares Not Allowed
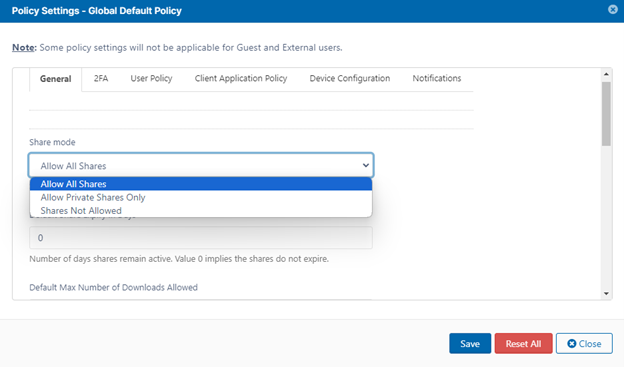
Allow All Shares
This setting enables users to use the four types of shares:
- Public URL
- Public URL with a password
- Private Shares (which requires the user to log in)
- Allow anyone with a secure web viewer link and password (when applicable)
Allow Private Shares Only
If you select this setting, it means the ability to generate public shares or public links with a password is no longer available. This is the most commonly used option, and it allows the functionality shown below:
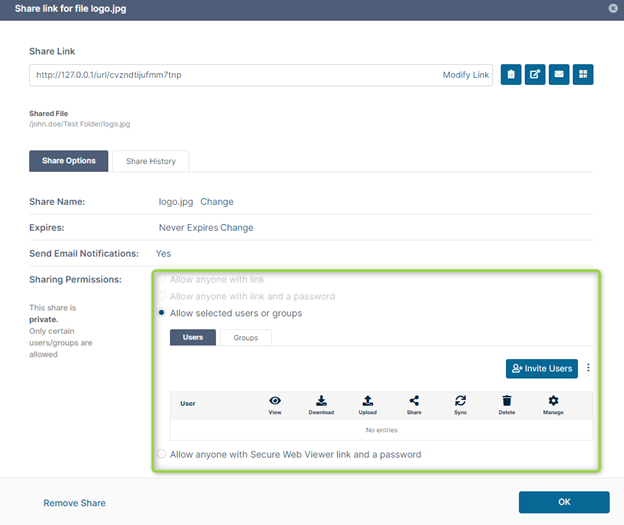
As you can see, both public sharing options are disabled. When you change this setting, you restrict the users under this policy group to the private share option.
If you need to change the default share type but still allow the users to generate different kinds of shares, please read the last section of this article on changing the default share options.
Shares Not Allowed
As the name implies, the Shares Not Allowed option turns off sharing for users in the relevant policy group.
When you choose this option, the users will see the share option grayed out on the UI:

Default Policy Share Settings
With two specific settings, you can change the default behavior of the shares for the users under this policy group:
- Default Share Expiry in Days: This sets the default share expiration to the configured value.
- Default Max Number of Downloads Allowed: This limits the number of downloads allowed for the shares.
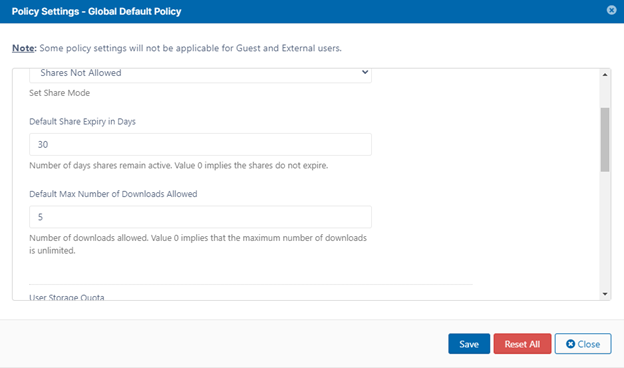
Both of these settings are the default values. By default, users can change this. If you prefer to restrict these settings, rather than allow users to override them, you need to select Yes in the "Disallow Default Share Settings Change" drop-down menu. You can find this in Policy Settings -> User Policy.
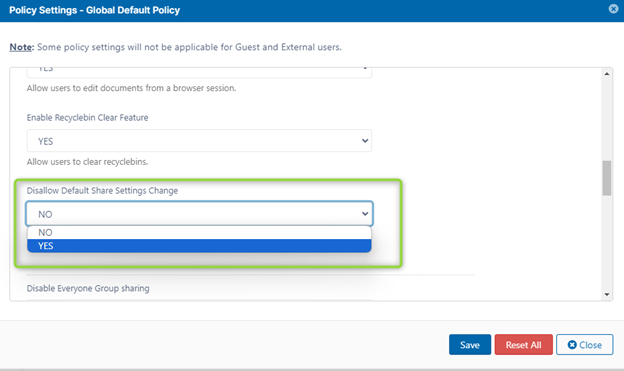
Setting the User Storage Quota
This is the personal storage size given to each user under the policy group. By default, users get a 2 GB quota for storing personal files.
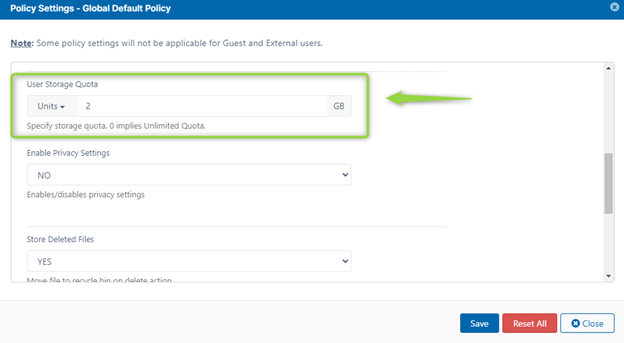
In the UI below, the space available for the “My Files” folder is displayed.

If you want to give the users under this policy group, for example, 50 GB, you update the value and save it.
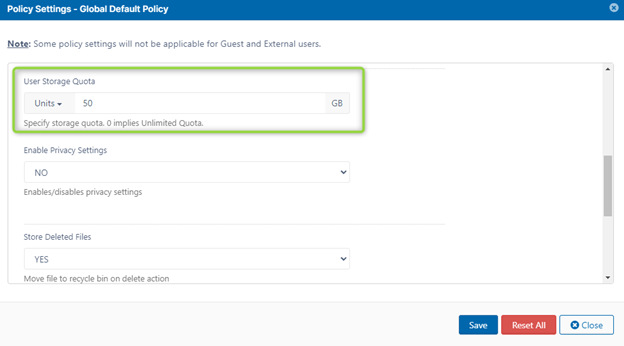
Once you have assigned this extra storage, you can view it in the UI, as shown:
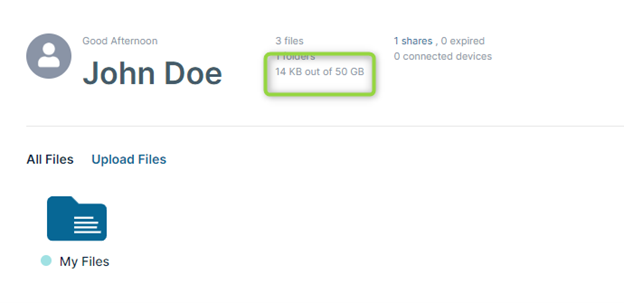
Enabling Privacy Settings
If you set the Enable Privacy Settings feature to YES, it prompts users to accept the Terms of Service when they next log in to FileCloud.
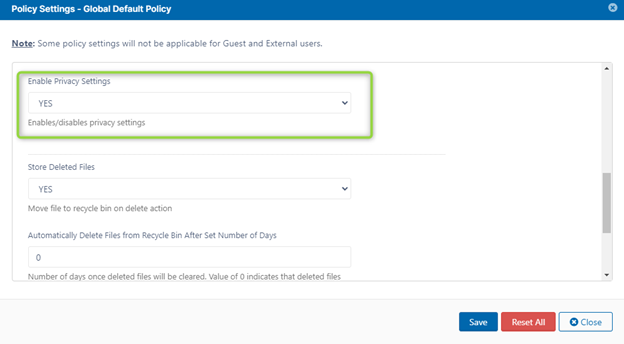
This shows on the user's next login after you have enabled the setting:
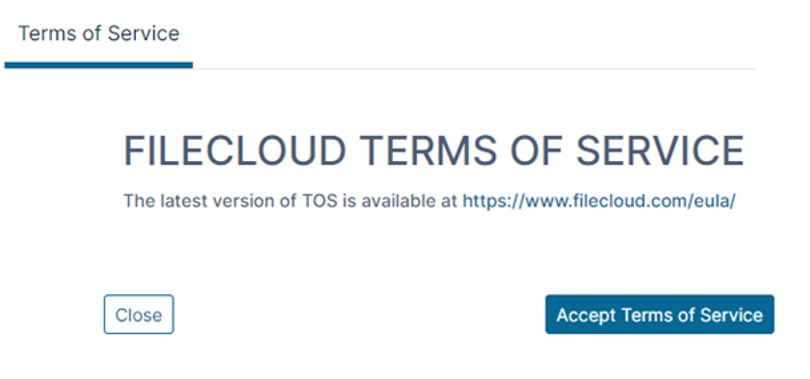
Recycle Bin Settings
You configure the recycle bin feature separately for each policy group. There are three settings you have available to configure:
- Store Deleted Files
- Automatically Delete Files from Recycle Bin After Set Number of Days
- Do Not Store Deleted Files Greater Than

Store Deleted Files
When you configure this setting, any files deleted from the users that belong to this policy group will go into their own recycle bin.
For example, once you have enabled the setting, if the user deletes a file, it shows in the recycle bin as follows:
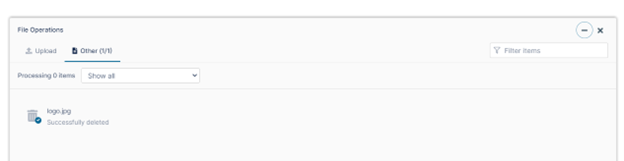
Users can access the deleted file by selecting "Deleted Files" on the three-dot menu:
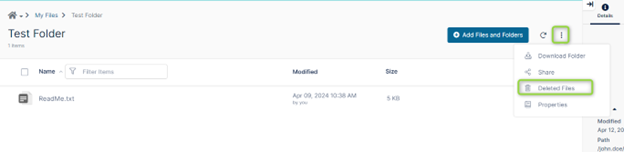
When a user is in the Deleted Files section, they can select the file and restore it:
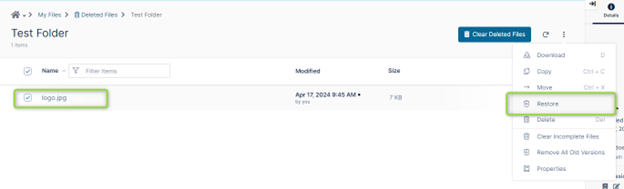
From here, the user can also perform other actions:
- Copy or move the file to another path
- Permanently delete the file
- Remove all old versions of the file
- View the file properties
For more details about deleted files, please check out the FileCloud documentation.
Automatically Delete Files from Recycle Bin After Set Number of Days
Once you have enabled the recycle bin feature, it can automatically clean itself according to the value you enter in this field. If set to zero, it will not clean unless the user manually empties it from the UI.
If, for example, you want to configure the recycle bin to be automatically cleaned after 30 days, you use the following configuration:
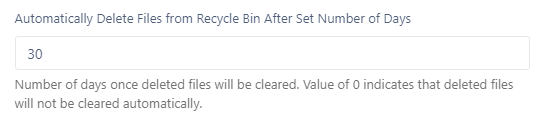
Do Not Store Deleted Files Greater Than
Once you have configured the recycle bin for a policy group, as admin you can restrict the maximum size. The default value is 100 MB. For example, if the admin wants to allow the users to keep files in the recycle bin not greater than 10 GB:

In the next article in our Getting Started with FileCloud series, we will explore the policy settings related to two-factor authentication (2FA).
Article written by Daniel Alarcon, Senior Manager, Customer Success and Enablement
Edited by Deirdre Clancy, Technical Content and Communication Manager

By Team FileCloud