FileCloud Quick Edit lets you edit files directly on FileCloud using the native apps installed on your computer. If you can edit documents on your desktop, you can edit it using Quick Edit. We have removed the cumbersome process of download, edit, and upload.
Currently, FileCloud's Quick Edit feature supports edits of files such as Microsoft® Word, Excel®, Publisher®, Project® and PowerPoint® — right from your Desktop. It's as simple as selecting a document to edit from FileCloud Web UI, edit the document using Microsoft Office, save and let FileCloud take care of other uninteresting details in the background such as uploading the new version to FileCloud, sync, send notifications, share updates etc.
What do you need for FileCloud Quick Edit?
- FileCloud Sync - The Quick Edit feature uses FileCloud Sync in the background to upload the new version of the document back to FileCloud.
- Document Editor - As you will be editing documents using a native editor, make sure you have editors such as Microsoft Office, Project and Publisher installed.
How to use FileCloud Quick Edit?
Step 1: Navigate and find the document. Just navigate through your files on FileCloud and pick the document to edit. Just select and pick Quick Edit from the Actions list.

Step 2: Now, the system will try to open the selected document using Microsoft Office. In the below screenshot, you have 2 highlighted portions. One is the alert message that the system is trying to open the file and another browser window pop-up that will provide Success/Failed messages.
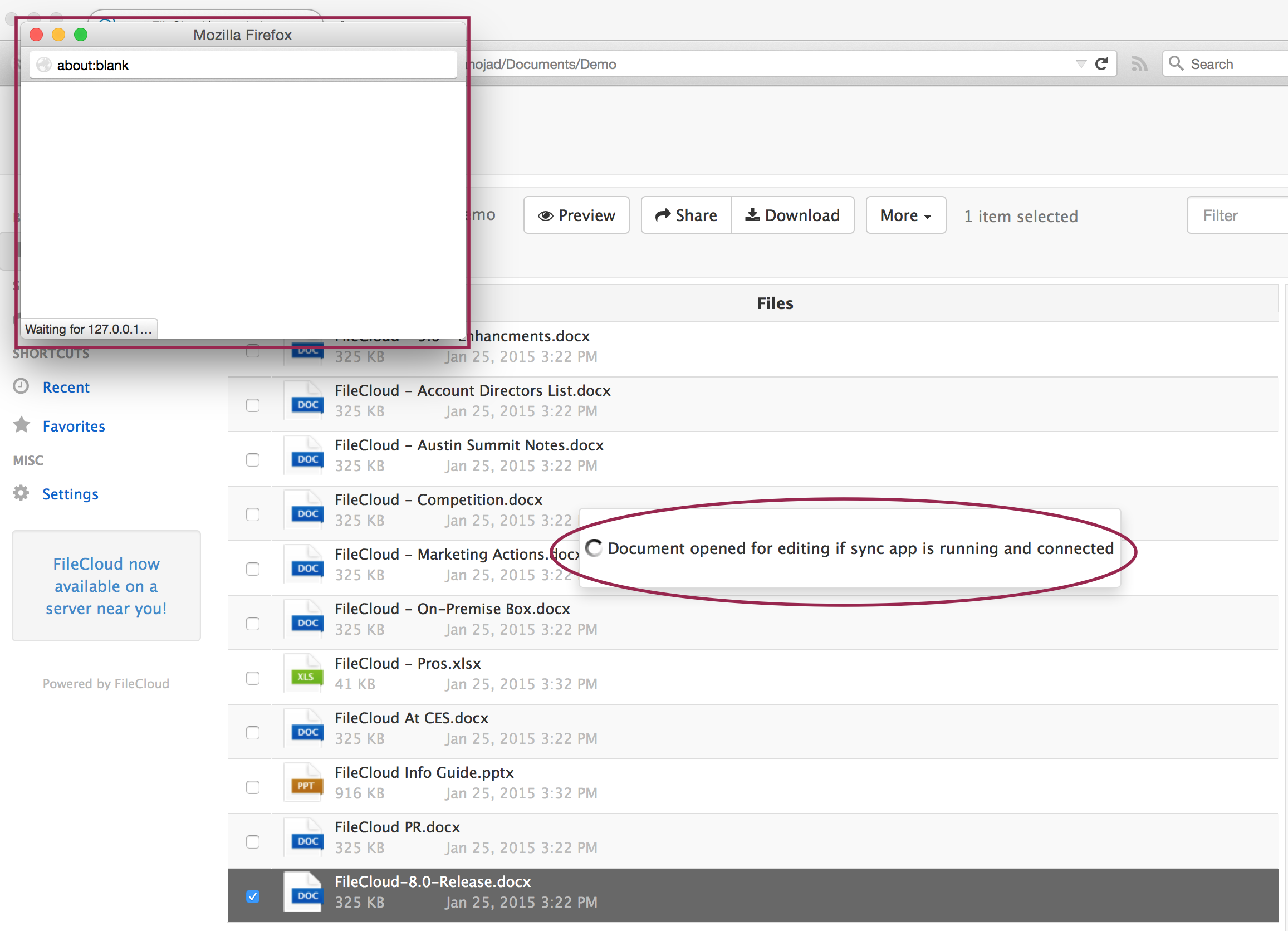
Success: Awesome! You have FileCloud Sync App responding and everything is good to go.

Error: If there are network issues or if FileCloud Sync is not running, you will get the message as displayed below. Just start your FileCloud Sync and re-try.
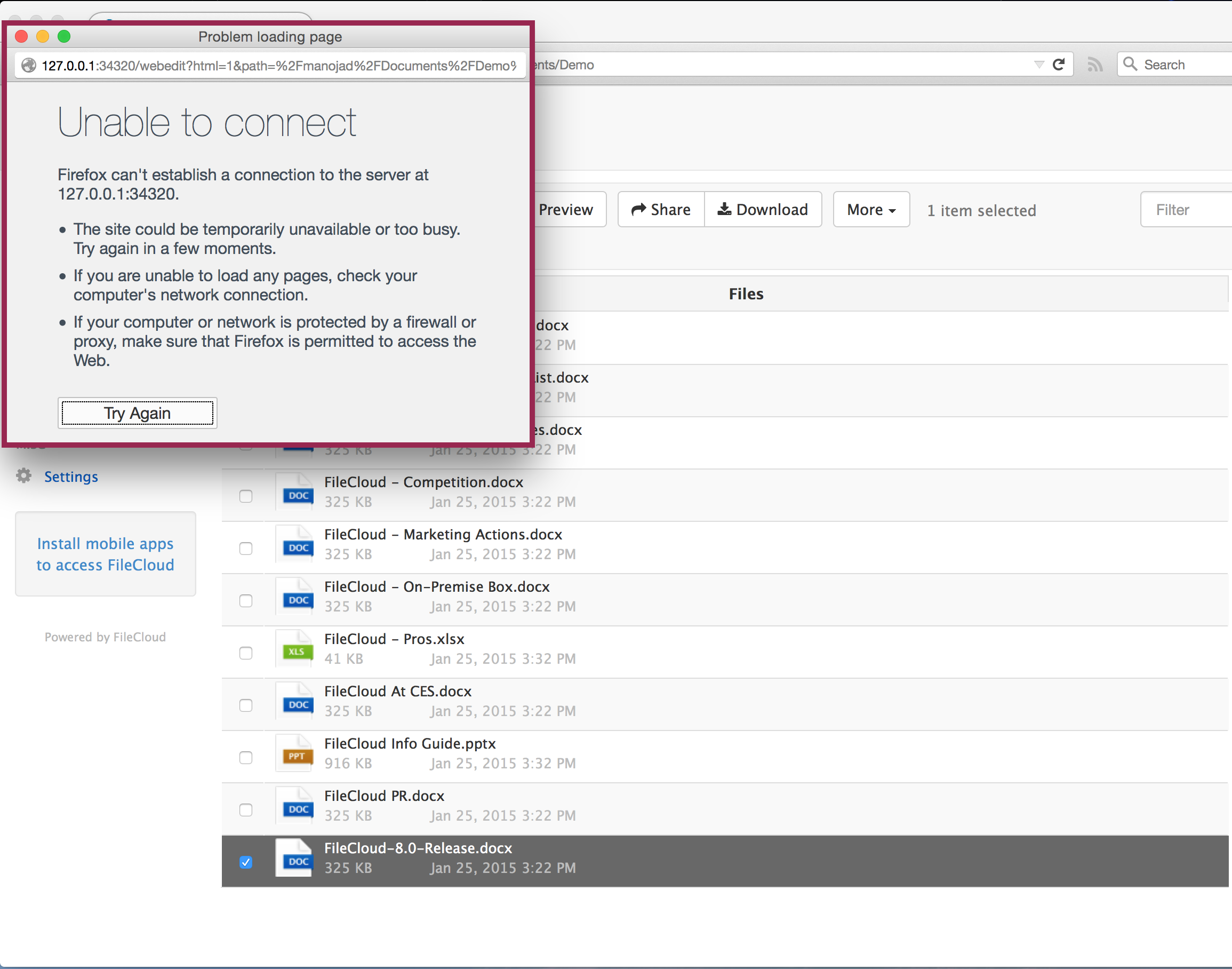
Step 4: When Microsoft Office opens the file, you will see something similar to the below screenshot. The highlighted portion in the image below shows we have opened the correct document that was selected from the FileCloud Web UI and FileCloud Sync is ready in the background to perform the tasks needed.
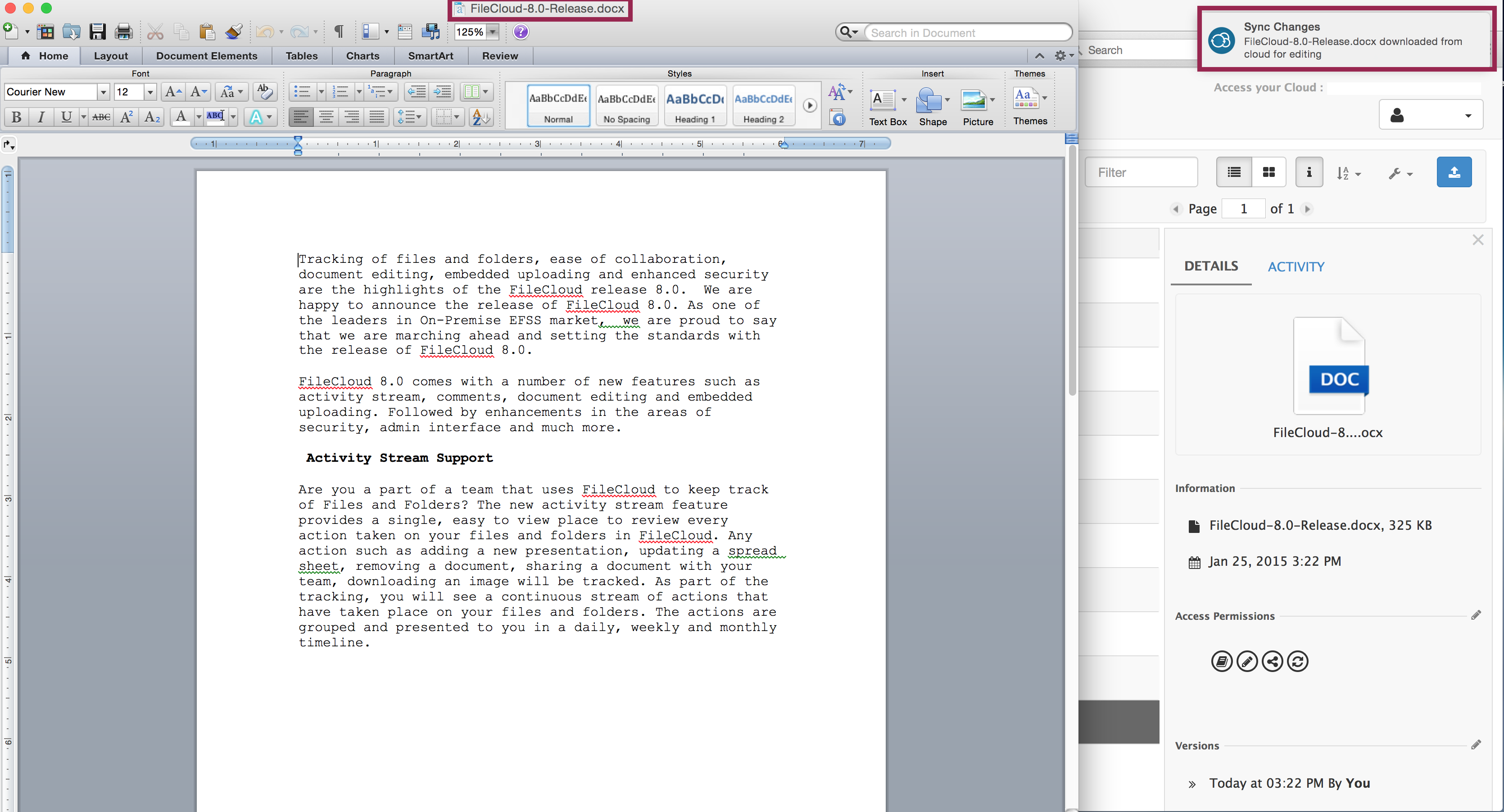
Step 5: Edit the document as any other Microsoft Office document and click Save. After you save, the FileCloud Sync will upload the new version of your document to the FileCloud Server. Upon successful upload of the new version, you will get a confirmation as highlighted below on the right-top corner.
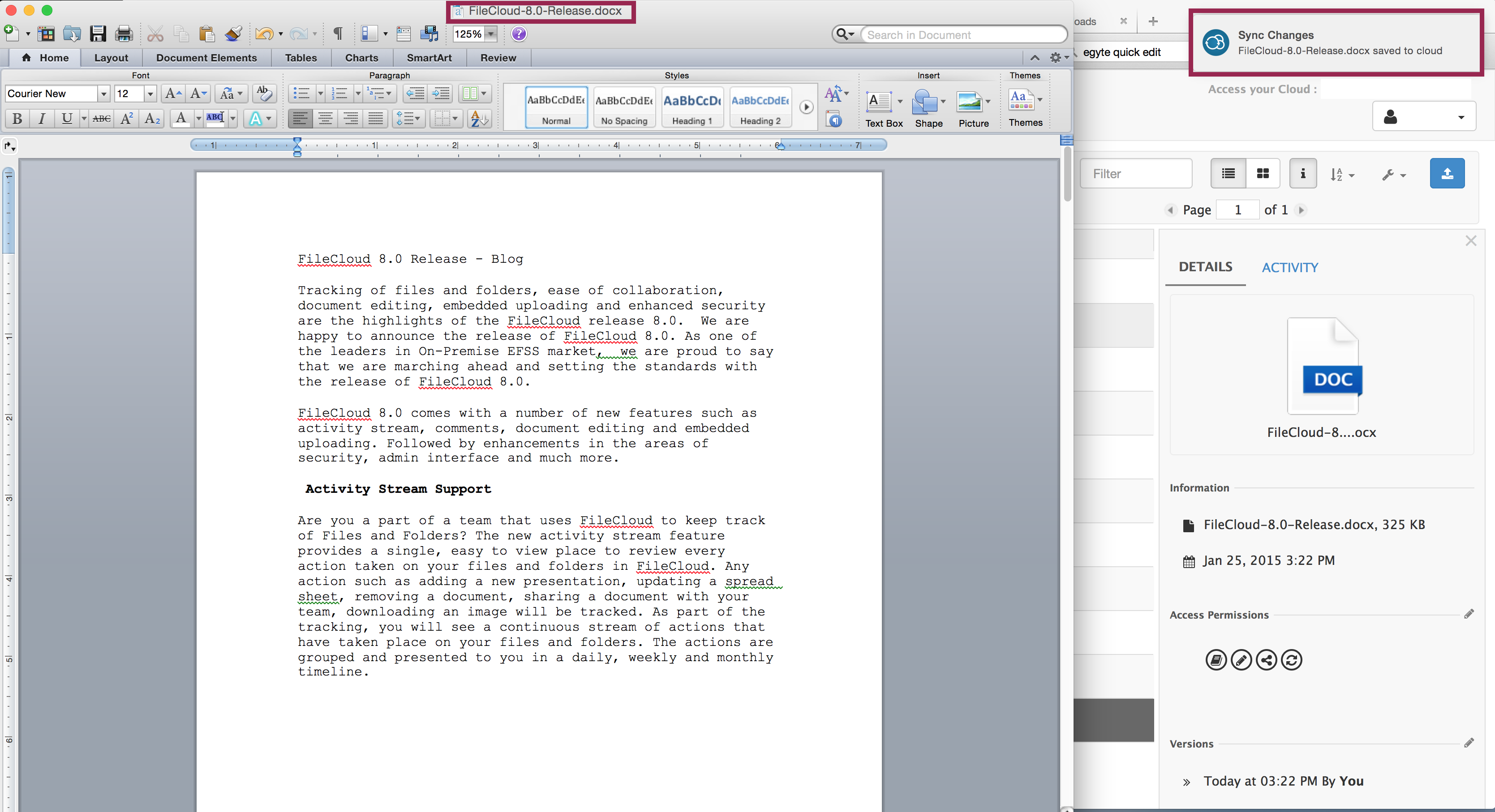
Step 6: When you go back to FileCloud's Web UI, you will see the latest revision. Click on the Previous Revisions to confirm and revert back as needed.
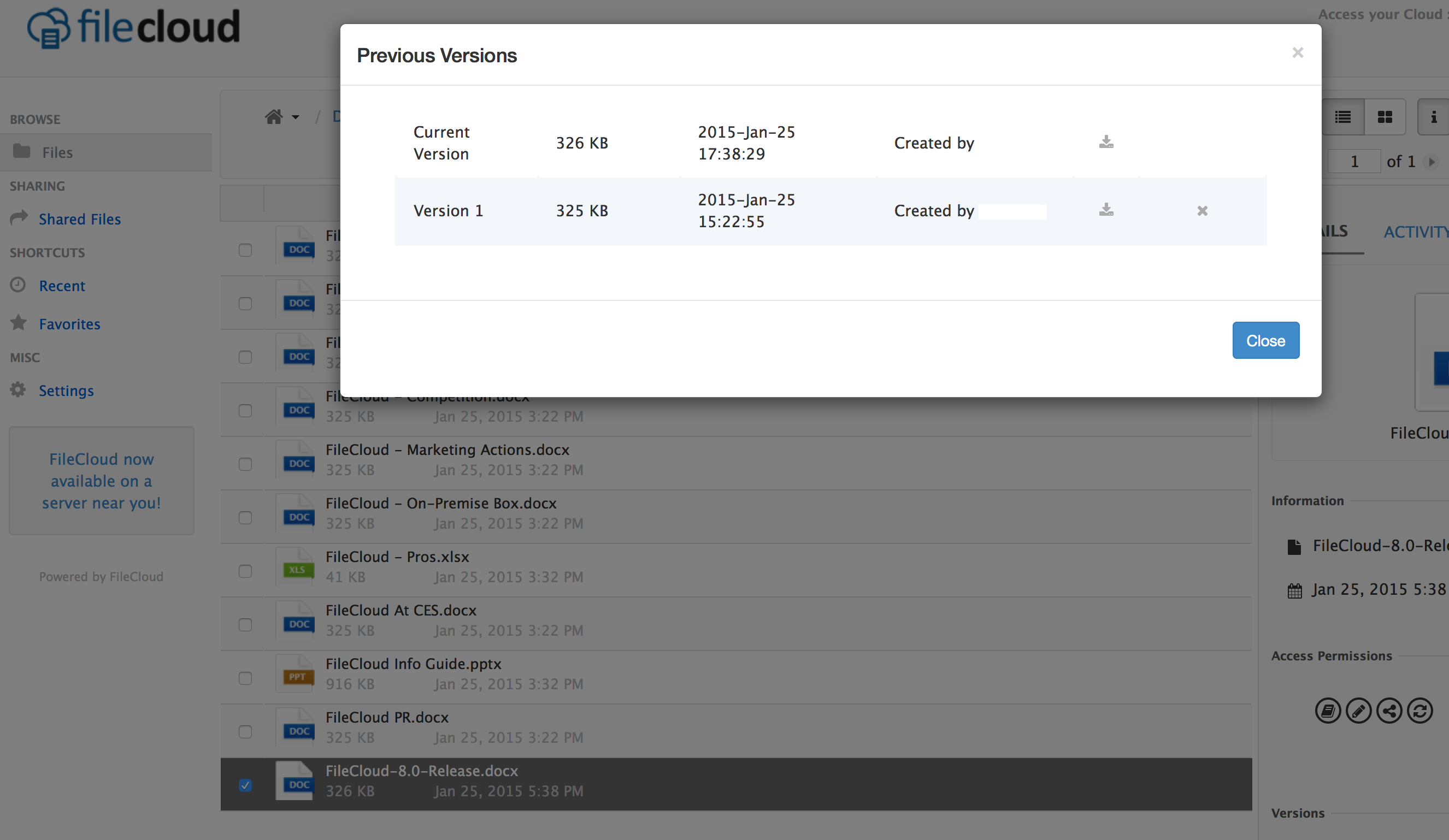
Voila! Your FileCloud Quick Edit is setup correctly and is working.
How to restrict FileCloud Sync just for Quick Edit?
By default, FileCloud Sync is used for syncing all your files on FileCloud to your Desktop. However, if you decide to restrict FileCloud Sync for Quick Edit feature, you can easily do it by altering your account settings.
Step 1: Open your FileCloud Sync's account settings.
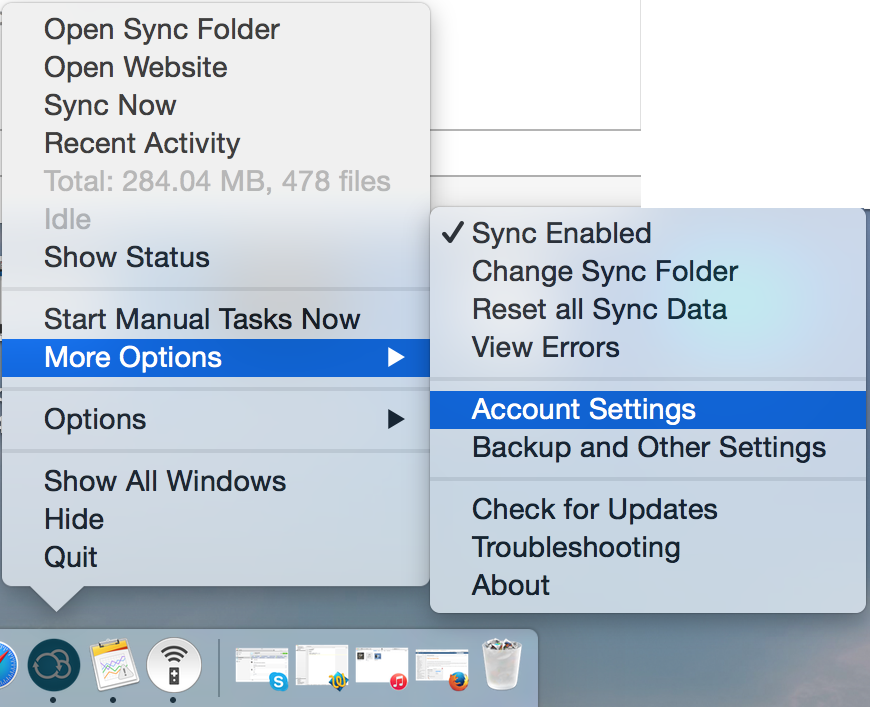
Step 2: In the window that pops-up, select the check-box highlighted below.
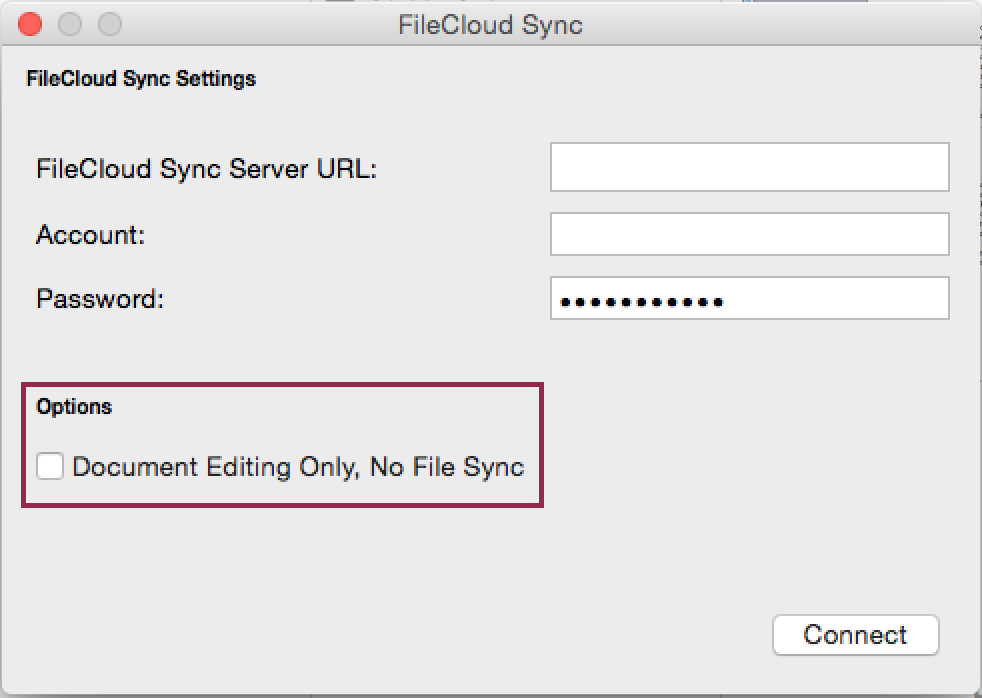

By Team FileCloud