FileCloud allows users to move from traditional Windows File Servers and Shares using NTFS permissions to a fully managed storage system that allows seamless remote access from anywhere and goes past any limitations with traditional file servers and storage.
However, many customers are unclear on the best way to migrate their data into FileCloud as well as how to configure and setup the data for easy management.
This article will help you migrate your data into FileCloud and set it up correctly.
Assume that your organization's data looks like below:
[caption id="attachment_4453" align="aligncenter" width="316"] Fig 1. Original File Server Folder Structure[/caption]
Fig 1. Original File Server Folder Structure[/caption]
Generally, there are two main options for organizing company-wide data.
Option 1: Organizing data under a common account
You can create a common account called as "CompanyName" for example "abc chemicals" and then load all the data in folders into that account. After uploading, the data structure looks like the following:
[caption id="attachment_4454" align="aligncenter" width="433"] Fig 2. Master FileCloud Account Folder Structure[/caption]
Fig 2. Master FileCloud Account Folder Structure[/caption]
You can see that each folder in the master account will contain folders for each organizational department, say "HR", or "Marketing" and so on. Each folder can then be shared out to different groups, ie HR folder can be shared out to the HR Group and so on.
When users login into FileCloud and they open the "Shared With Me" folder, they see the master account name first followed by the share name. For example, Shared With Me->CompanyName->"HR" or Shared With Me->CompanyName->"Marketing"
[caption id="attachment_4455" align="aligncenter" width="598"]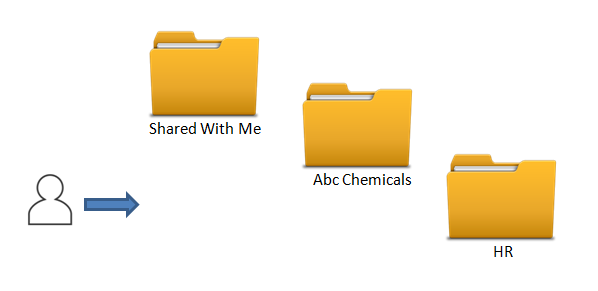 Fig3. Master FileCloud Account Sharing Folder Structure[/caption]
Fig3. Master FileCloud Account Sharing Folder Structure[/caption]
 Data Under Common Account Advantages & Disadvantages
Data Under Common Account Advantages & Disadvantages
Advantages
- Easier to administer by the IT Administrator since all data is stored in one account
- Only 1 additional license is needed for the common account
Disadvantages
- Difficult to give management access to other users because they get access to all data not just their department data
Option 2: Organize data using Teams or Department
You can instead also create a number of different accounts like "HR". "Marketing" etc and then upload the common files belonging to each department. Then each department account can share content to other users as needed.
[caption id="attachment_4457" align="aligncenter" width="429"] Fig4. Team FileCloud Account Folder Structure[/caption]
Fig4. Team FileCloud Account Folder Structure[/caption]
When users login into FileCloud and they open the "Shared With Me" folder, the see the team/department name followed by the share name. For example, "Shared with me"->TeamName->Share
[caption id="attachment_4458" align="aligncenter" width="563"] Fig 5. Team FileCloud Account Sharing Folder Structure[/caption]
Fig 5. Team FileCloud Account Sharing Folder Structure[/caption]
 Data By Departments Advantages & Disadvantages
Data By Departments Advantages & Disadvantages
Advantages
- Distribute the team account credentials to multiple managers or different users so it is easier to manage
- Each account is separate so it is easier to apply different security policies to each account
Disadvantages
- It is harder to administer because the data is spread out among multiple accounts
- Additional licenses are needed for each team account used


By Team FileCloud