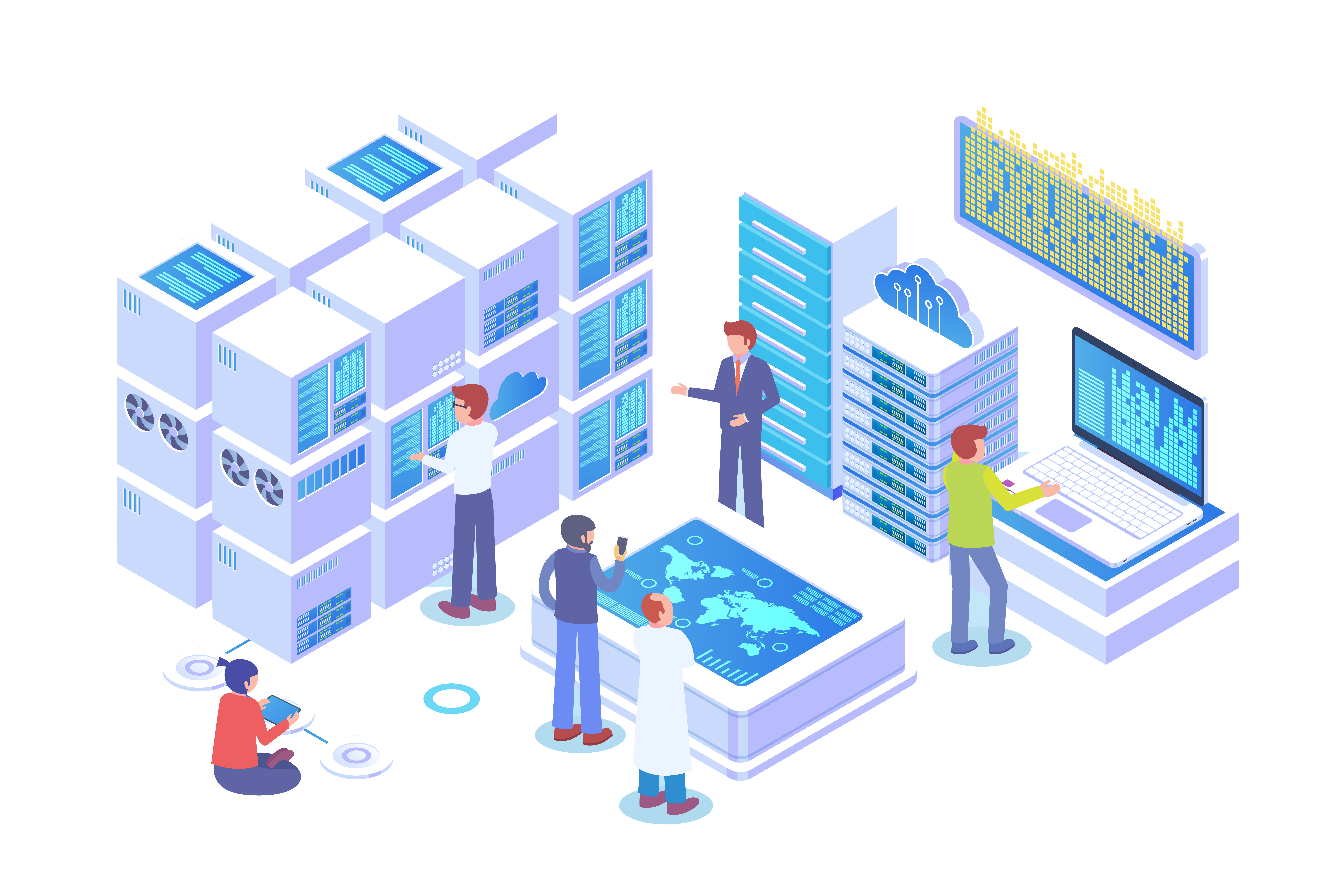
If you’re using file servers for file storage, your employees are likely struggling to access content when they’re out of the office and to share content with people inside and outside your company. ServerSync can help solve your file server dilemma with FileCloud Server Sync.
You can use FileCloud ServerSync to help synchronize a local Windows File Server with a FileCloud Server or FileCloud Online (hosted by CodeLathe). It’s a great way to add mobility and collaboration to current file servers.
Changes in the local Windows File Server are seamlessly synchronized to a remote FileCloud Server or FileCloud Online site. These changes include:
- New files added
- Edits to existing files
- Files being removed
ServerSync can also optionally sync FileCloud's folder-level permissions.
- The FileCloud permissions can be synchronized to local folders
- These permissions are applied as NTFS permissions
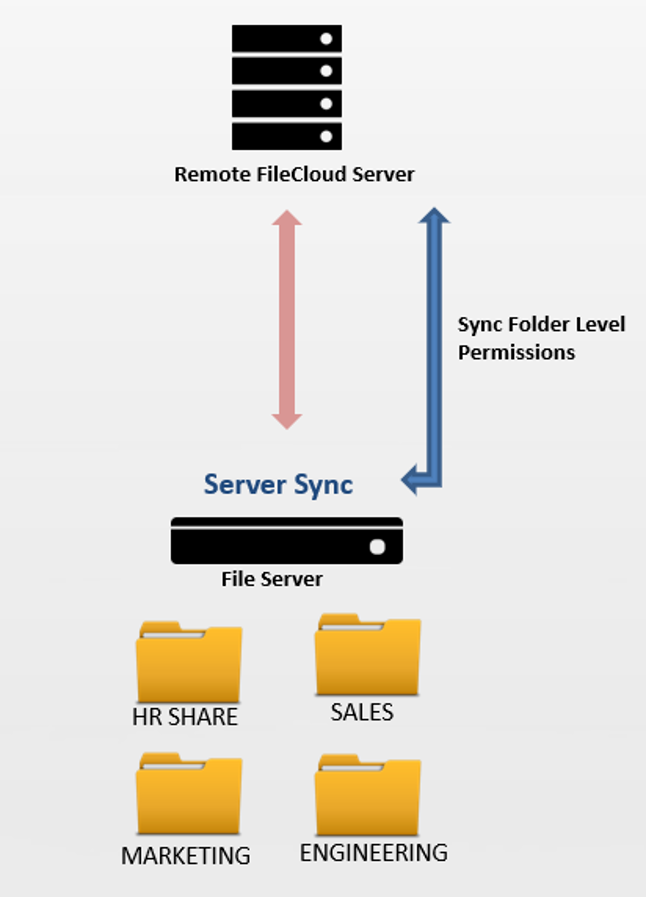
Using ServerSync, you can modernize your IT infrastructure and adopt the cloud for digital transformation without disrupting your current operations. ServerSync can help you to set up branch office collaboration and disaster recovery.
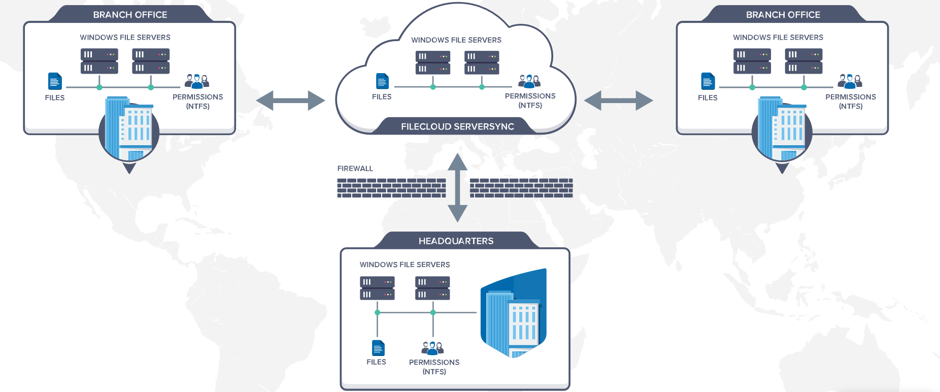
Import NTFS Permissions to ServerSync
When you initially import files into a FileCloud site, CodeLathe recommends that you also import existing NTFS permissions on files and folders.
- After the files and folders are migrated, you can import permissions to retain the security on the files and folder.
- This allows the administrator to manage permissions centrally using FileCloud and make them apply even on synchronized local folders.
During permissions sync, the user name and group names specified in the NTFS permissions must exactly match the names in the FileCloud site.
- As of 19.2, FileCloud supports email addresses as qualified NTFS names.
- As of 19.2, NTFS permissions can be automatically synced
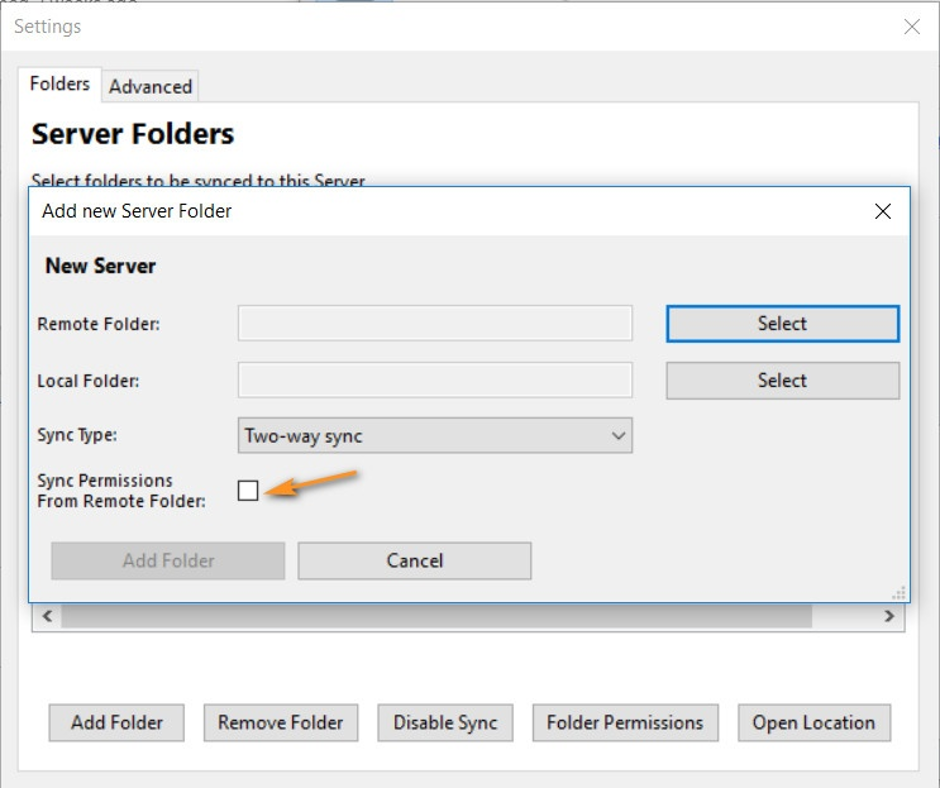
To import permissions:
- From the system icon tray, right-click the ServerSync icon and then select Settings.
- On the Settings screen, in the Import Permissions section, click Import.
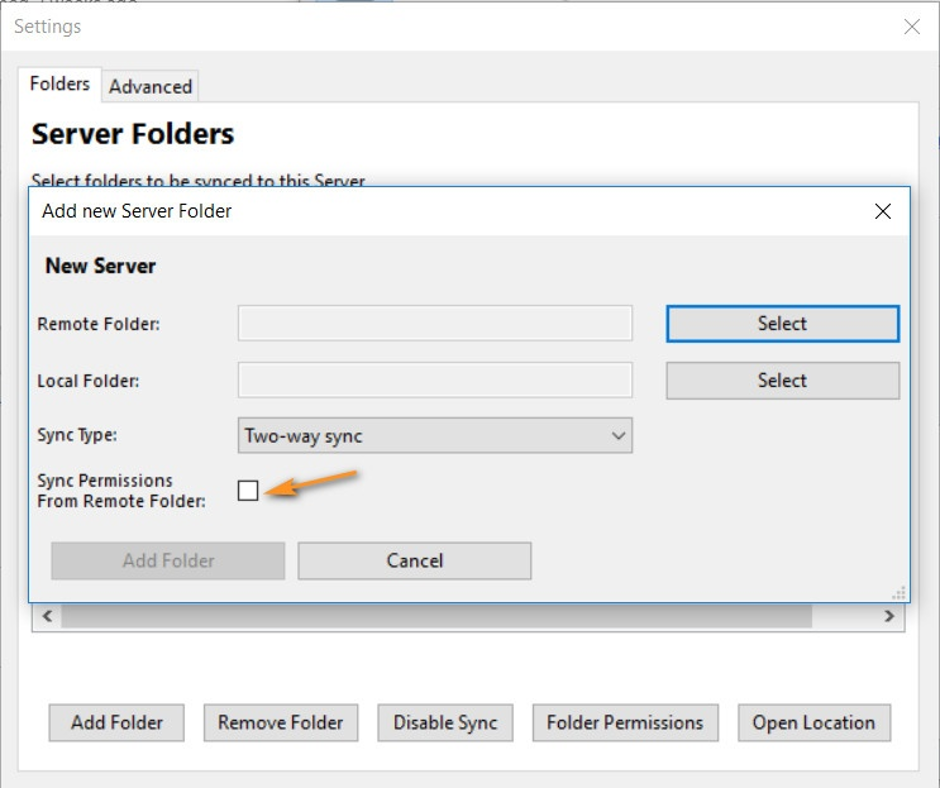
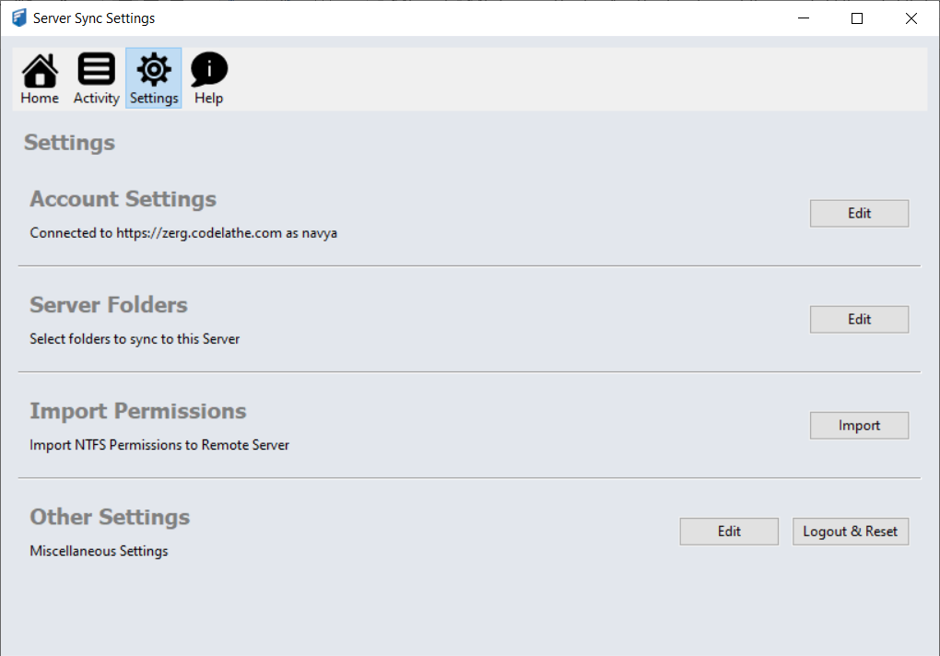
3. On the Import Permissions screen, after Remote Folder, click Select.

4. In the browser window, select the server folder whose permissions you want to sync, and then click Select.
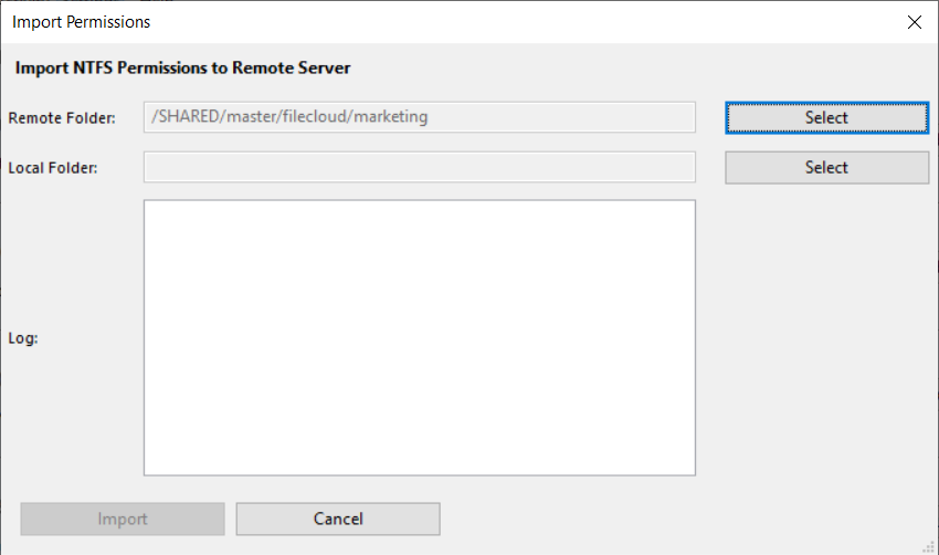
5. On the Import Permissions screen, after Local Folder, click Select.
6. In the browser window, select the server folder with the local copies whose permissions you want to match with what is on the server, and then click Select.
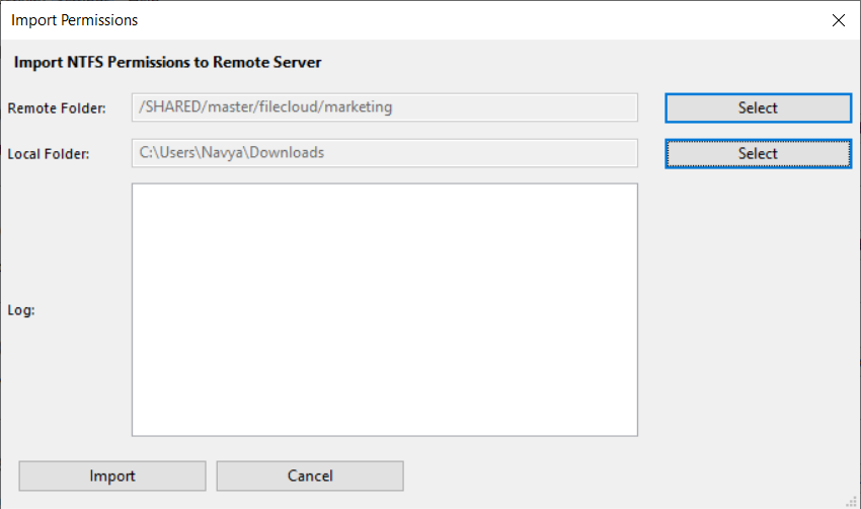
7. On the Import Permissions screen, click Import.
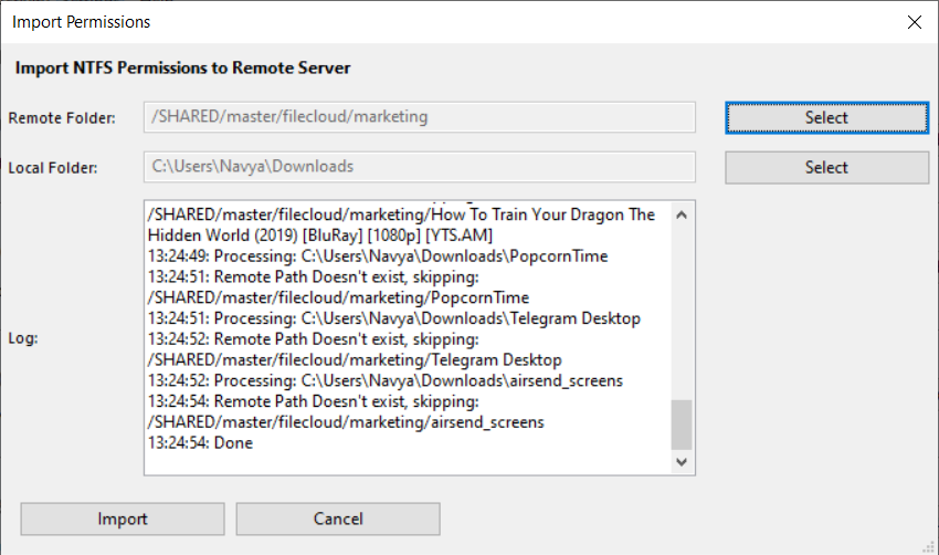
ServerSync Requirements:
- Support for Windows only
- Synchronized files must be on a physically attached disk to the machine running ServerSync
- You cannot synchronize files located by a UNC or Network path
Pros of Using Server Sync
- Removes latency
- Remote access and collaboration
- Collaborate with multiple branches/offices seamlessly
- Can also be used as a backup
If you encounter issues while using ServerSync, you can troubleshoot issues using the Sync Activity Log.
- This log shows you all of the actions that ServerSync is trying to complete, and if there were problems.
- You can also resolve file conflicts using the Activity log.
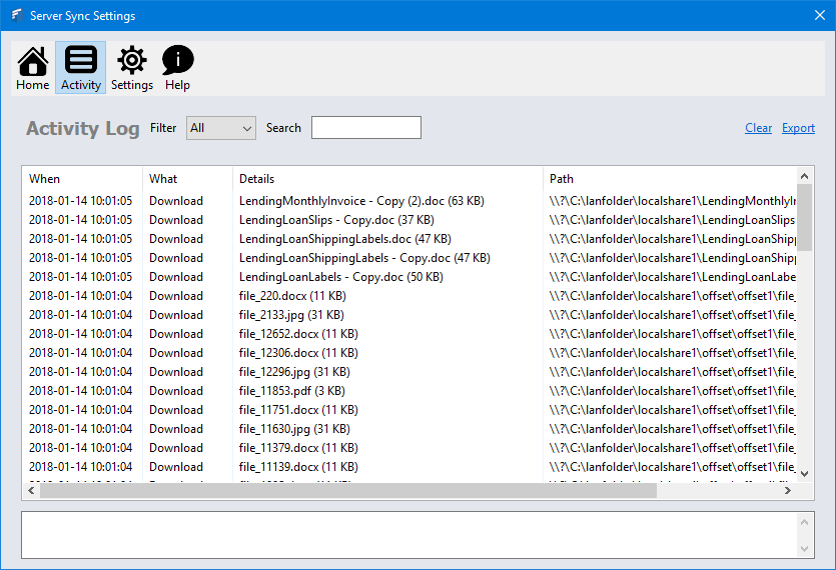

By Team FileCloud