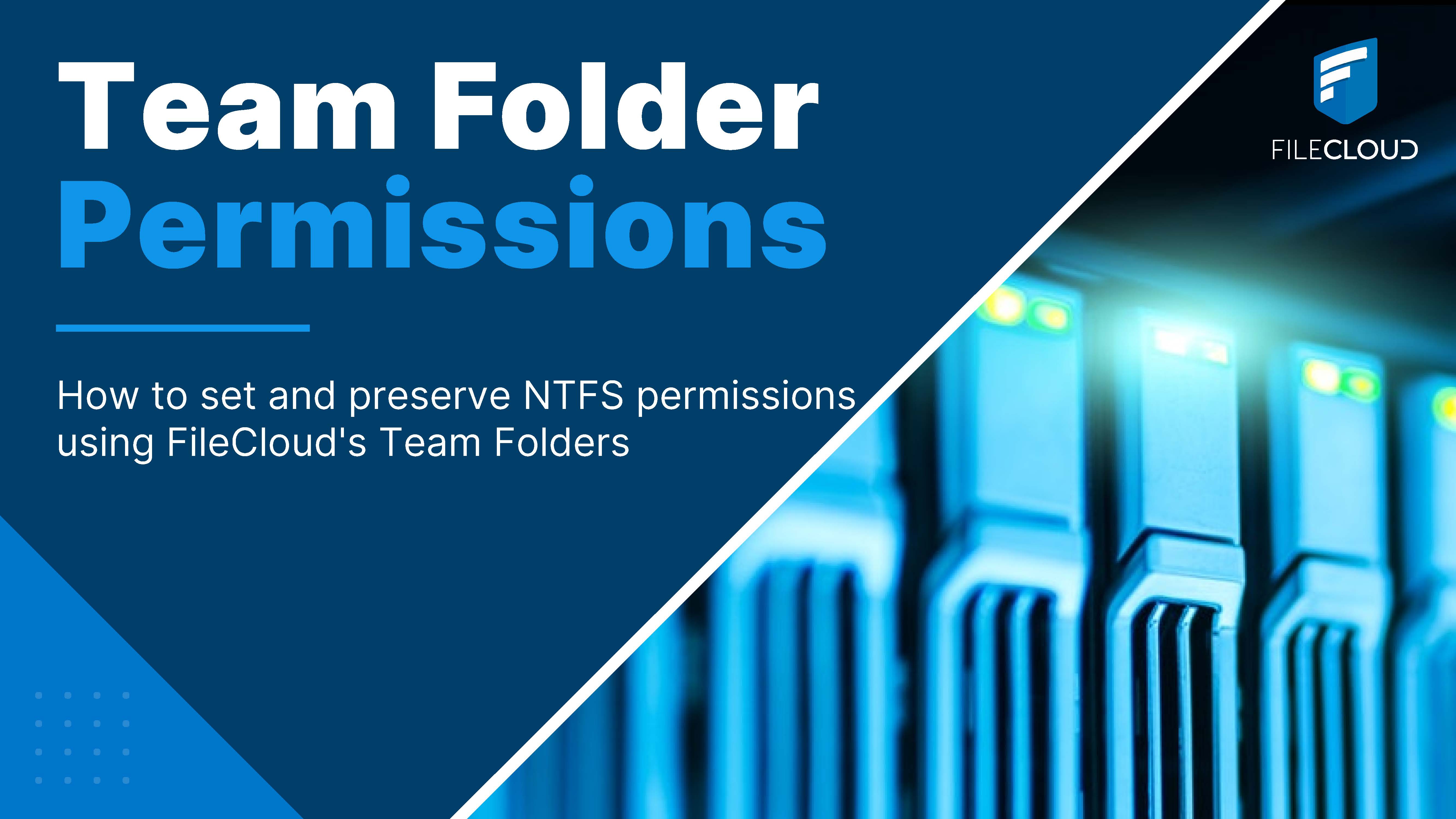
When companies migrate from local file servers to the cloud (for example, moving from Windows File Servers to FileCloud Online Storage), many system administrators worry about losing established NTFS Permissions.
FileCloud's Team Folders has a built-in functionality designed to preserve these permissions called “Folder Permissions”. This functionality allows the administrator to specify custom permissions inside Team Folders for each file.
To explain, let’s use an example: a company has a Team Folder called “Customers”. Inside this main folder, it has one folder per customer, with the following structure:
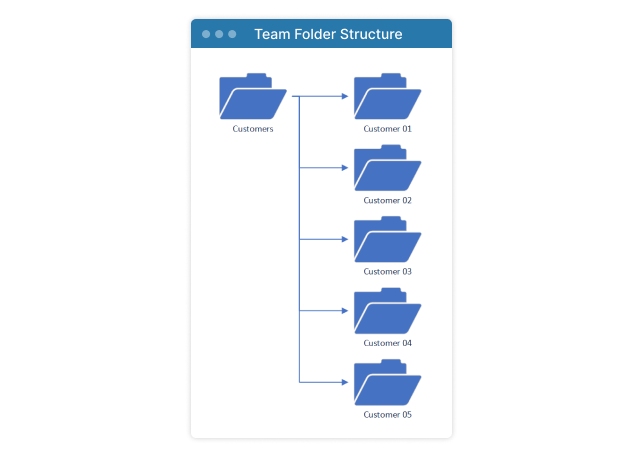
In the "Customers" folder, the company wants to grant these permissions:
- Sales Team Manager will have access to the "Customers" folder, with all file operations (view, download, upload, share, and delete).
- Sales Team will have access to the "Customers" folder, with all file operations (view, download, upload, share, and delete), apart from subfolder "Customer 05".
- In this folder, the Sales Team should not have access to any file operations (view, download, upload, share, or delete), as the Sales Manager wants this information to be kept private.
To accomplish this, the administrator can do the following:
1. Share the Customers’ Team Folder with the Sales Team.
2. Edit the “Folder Permissions” in the “Customer 05” subfolder to disable all operations from the team, except for the manager.
1. Share Customers’ Team Folder with the Sales Team
From the admin portal, in the Team Folders section, select the "Customers" Team Folder. Then click “Manage” to share it with the Sales Team.
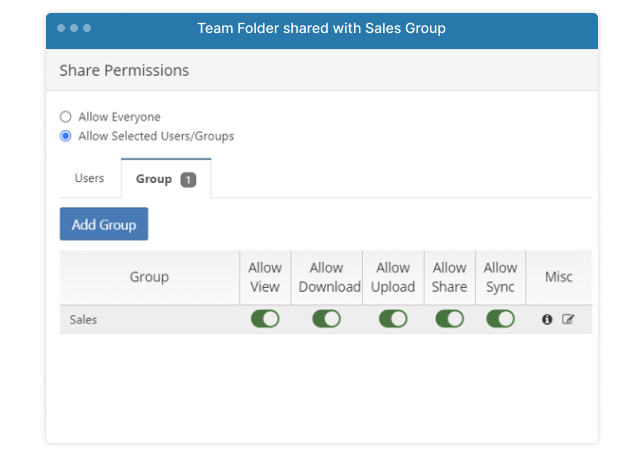
2. Edit Folder Permissions for "Customer 05"
In the Team Folder section, select the "Customer 05" folder and click on “Permissions”.
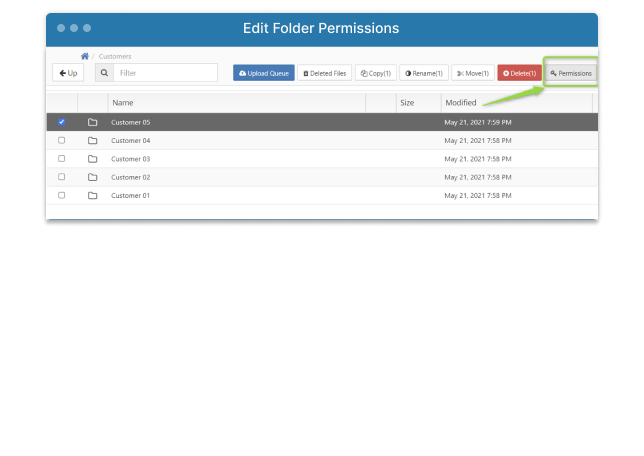
When you open the Permissions section, add the “Sales” group; by default, it will grant all the file operation permissions.
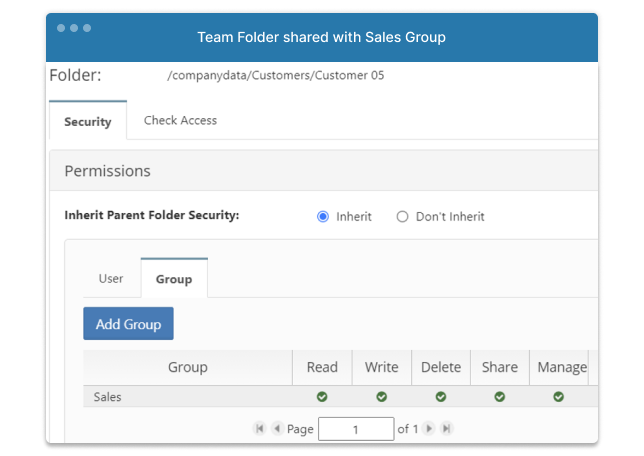
To block these operations, click on every green checkbox from right to left; they will turn into an “x”. This change blocks all operations to the Sales Team. To allow the team manager “John Doe” to perform all operations, add the correct User in the Folder Permissions section and grant all access to "John Doe".
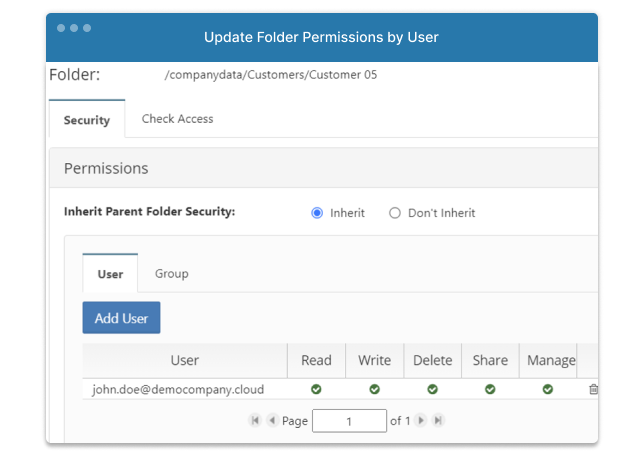
Close the Folder Permission window. All permissions are saved. Now, whenever a team member (not the manager) accesses the "Customers" Team Folder, they will not see the sub-folder "Customer 05".
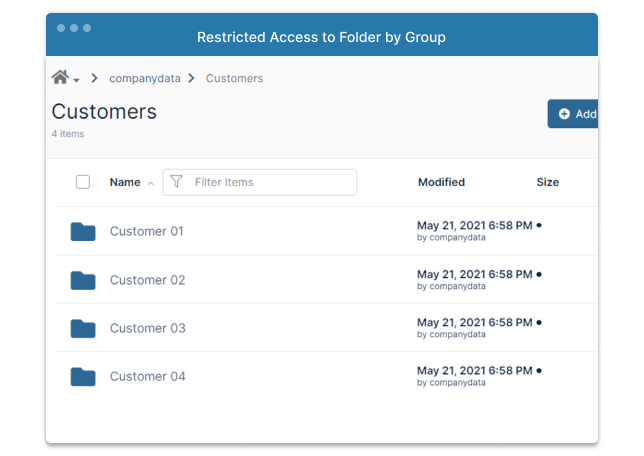
If the Sales Team manager goes to the "Customers" Team Folder, he will see all folders, including "Customer 05".
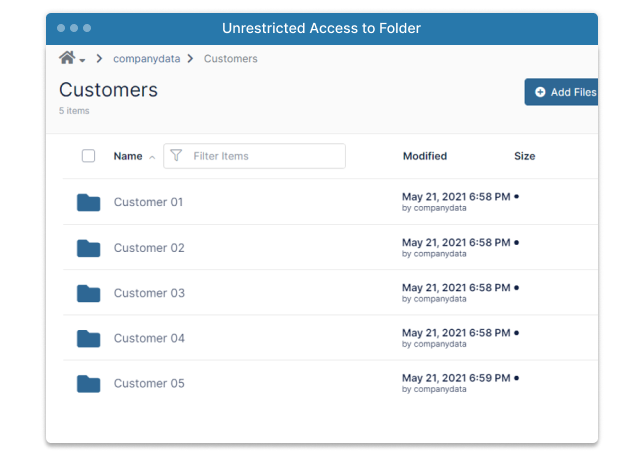
For this example, we hid the folder from the rest of the team, but we can also set special permissions; for example, we can allow read access only, with all other operations blocked.
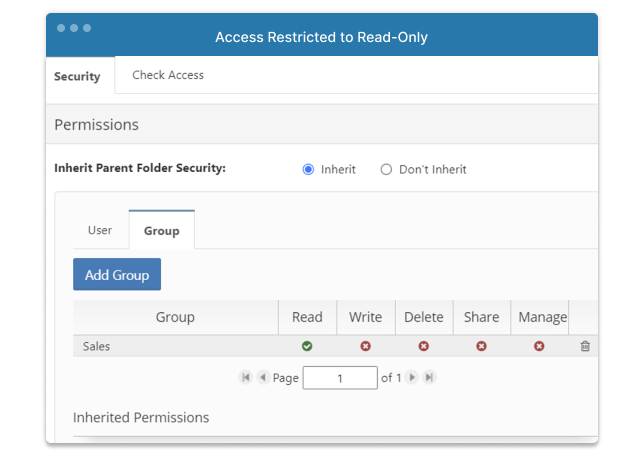
More information on managing team folder permissions can be found in the FileCloud documentation "Set Granular Permissions on Team Folders." If you have any questions about Folder Permissions or any other FileCloud functionalities, please reach out to CodeLathe Support.
Article written by Daniel Alarcon

By Katie Gerhardt
Jr. Product Marketing Manager