
In this primer, we’re going to explore some of the best ways to actively restore your Windows Server with minimal impact. Though basic, the following technical pointers will help you with faster Windows servers disaster recovery.
1. RAM and HARD DISK Check
Blue screens are Windows’ way of telling you of some hardware failure such as with a faulty RAM, etc. Before taking any immediate action such as with a software repair option, it is important to run a thorough ram and hard disk check. To analyze issues with blue screens, you can resort to the Blue Screen View tool with auto-USB loading options. If experiencing blue screens, define behavior for windows restart with Control Panel-> System and Security-> System-> Advanced System Settings. Go to Startup and Recovery-> Settings-> Disable Automatically Restart option from System Failure. Choose Automatic Memory dump/Small memory dumpto let BlueScreenView parse memory.dmp file generated. Further errors for hard disk can be checked from Windows Logs-> System-> Event Viewer.
2. Boot Manager Failure
Boot manager failure leads to server loading failures. A Win Server DVD or repair technician can help here. Another solution is to access boot manager through the command prompt and take necessary steps for reactivating it. To overwrite master boot record (from the beginning of the disk), you can use the command bootrec /fixmbr. To view OS not currently listed, input command bootrec /scanos. To reinstate systems in the boot manager, use bootrec /rebuildbcd which reinstalls earlier systems integrated with boot manager. After this, input bootrec /fixboot to create a bootmgr log again. Beyond this, input commands bootsect /nt60 SYS followed by bootsect /nt60 ALL in the command line to repair the boot manager further.
3. Windows Startup Failure
Startup failures result from system files displacement after a crash, which leads to the Server booting up but not launching. One option is to do a system restore and select an earlier restore point. Another option is to open elevated command prompt, input sfc /scannow and allow Windows to scan and restore accordingly.
4. Restoring Server Backup
If installed through server Manager, a Server that is backed up on an external drive can restore data completely. Win Server Manager also offers Win Server Backup Feature to launch backup from tools menu or searching wbadmin.msc from Startup Menu. Block based backups are generated as a result, although it is possible to select particular partitions from the Backup Schedule wizard as well. To start full back (restorable via computer repair option on installation DVD), use wbadmin start sysrecovery/systemstatebackup from command-line. Use wbadmin start backup –allCritical –backupTraget:<insert_disk_of_choice> -quiet. This backup can then be used to restore from in case of system failures. Boot Win Server through DVD, and then select Repair Your Computer option from Troubleshoot -> System Image Recovery.
5. Hardware Restore
Windows Server 2008 and Win Server 2012 has options to restore system backups from different hardware sources if you select the Bare Metal Recovery option. In this you need to utilize the Exclude disks option which lets you select a disk that is not required during restore operations, e.g. a disk with data rather than OS files is suitable for this. Select Install Drivers if you wish to backup drivers within your recovery data file so as to install it as well during a complete system restore from an initial point of backup. Advanced options are also available to provide options such as automatic system restore after disk defect verification and server restore, etc.
6. Active Directory Backup & Restore
The native backup program within the Win Server OS is sufficiently useful for backing up active directory services and restoring the same. It can not only create a back up of the directory but save all associated data necessary for functioning. To run backup, enable System State and System Reserved option and then back up all the data. In order to restore your Actve Directory, start domain controller and press F8 until the boot menu appears (may vary depending on the model and make of computer in use). In boot option, select Directory Services Restore Mode, log into the applications for Active Directory Restore mode, then complete restore. To boot domain controller into restore mode, input data: bcdedit/set safeboot dsrepair. If in Directory Services restore mode, set bcdedit /deletevalue safeboot to boot normally. Input shutdown t 0 –r to reboot.
7. Active Directory Cleanup
In DND manager/server, look into Properties for Name Servers tab then remove the service but be careful not to remove host entry. Ensure the domain controller is not explicitly registered as such, then remove AD services (e.g. VPN, etc.). If global catalog exists on the server, configure a different one with same deails from AD sites and services snap-in tool and then go to Sites -> Servers -> Right click NTDS settings -> Properties -> uncheck Global Catalog from General tab. To downgrade domain controller, use PowerShell Uninstall ADDSDomainController cmdlet, use –force if you wish to remove it completely. Metadata can be modified from ntdsutil-> metadata cleanup -> connections. After cleanup, delete domain controller from site of assignation. Go to Snap In -> Domain Controller -> Select Delete. Check NTDS settings from AD to reassure it’s not registered with replication partner (remove if required).
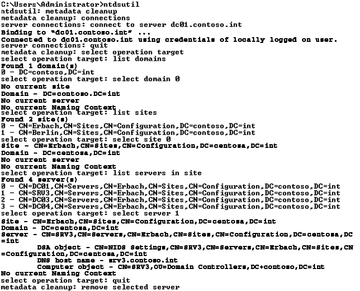
8. Active Directory Database Rescue
Go to Directory Services Restore Mode, insert call ntdsutil, active instance ntds, then choose files. Input <integrity>, quit to leave file maintenance. Data analysis launched by semantic database analysis command from CMD can give a detailed report if you keep verbose on. Enter go fixup, to start up the diagnostic tool to repair database. Quit and restart with command quit ntdsutil.
9. Backup for Win Exchange
Begin with Select Application under Select Recovery Type, navigate to Exchange Option, View Details to see backups. The backup is current if checkbox Do Not Perform a Roll-Forward appears at this stage. For Roll Forward Recovery, transaction logs created during backup are required as Exchange uses these to write in the database and accomplish recovery. Enabling the Recovr to Original Location option lets you restore all databases to original locations. Beyond the system restore, the backup is integrated with database and can also be manually moved back.
Author: Rahul Sharma
Image courtesy: Salvatore Vuono, freedigitalphotos.net

By Team FileCloud