Run Solr in FileCloud on a Custom IP Address for High Availability Configurations
March 17, 2023Connect FileCloud’s content search functionality with High Availability architecture by running Solr on a custom IP address.
Connect FileCloud’s content search functionality with High Availability architecture by running Solr on a custom IP address.
FileCloud Enterprise Server utilizes various software services to support FileCloud functionalities. These services include the FileCloud Helper service, virus scanner service, enterprise identity services (Active Directory, LDAP, or ADFS), and Solr service, among others. Failure of any of these services can impact the end-user experience.
In this blog post, we’ll go through the step-by-step process to run the Solr service in FileCloud for a High Availability (HA) configuration in a Windows environment on a custom IP address.
Before we dive into the instructions, let’s review what it means to have a High Availability (HA) configuration in FileCloud.
By implementing this architecture with FileCloud, admins can improve service reliability and reduce downtime in IT environments. FileCloud supports HA in both Linux and Windows environments (though this post focuses on a Windows environment).
HA architecture is implemented across three tiers:
You can learn more about HA architecture and FileCloud by visiting our FileCloud Enterprise Server documentation.

To configure Solr to run on a custom IP address as part of your High Availability (HA) architecture with FileCloud, follow these step-by-step instructions.
The very first step in our guide is to install FileCloud on your Windows server (if you haven’t already done so). You will also need to enable Solr from the FileCloud Control Panel, listed as “Content Search” under the optional services.
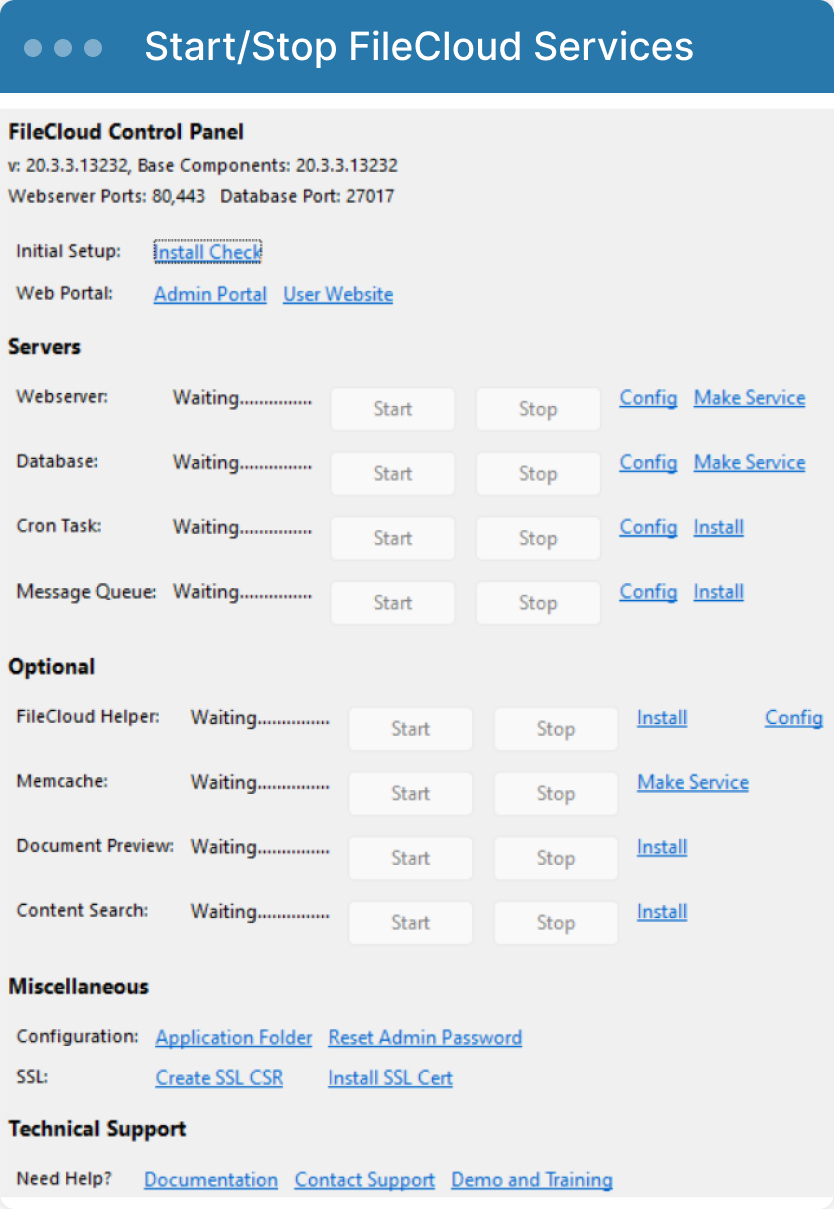
Next, navigate to the folder location solr>bin>dir. By default, this location should be :C:\xampp\solr\bin
Then, open the file “solr.in.cmd” with the Notepad ++ application.

In the solr.in.cmd file, search for the parameter SOLR_JETTY_HOST. Replace the standard IP address (127.0.0.1) with the custom IP address you are using for your HA configuration.

After making the changes, close the file and restart the Content Search (Solr) service from the FileCloud Control Panel.
Note: If Solr was already running, you can stop the service and kill the java process manually using resmon.exe service. Then restart the Solr service. Simply stopping then starting the content search service in the Control Panel is not enough to kill java processes.
After you have restarted the Content Search service, you can verify the status of Solr using the command prompt. First, ensure the port is listening to the custom IP address.
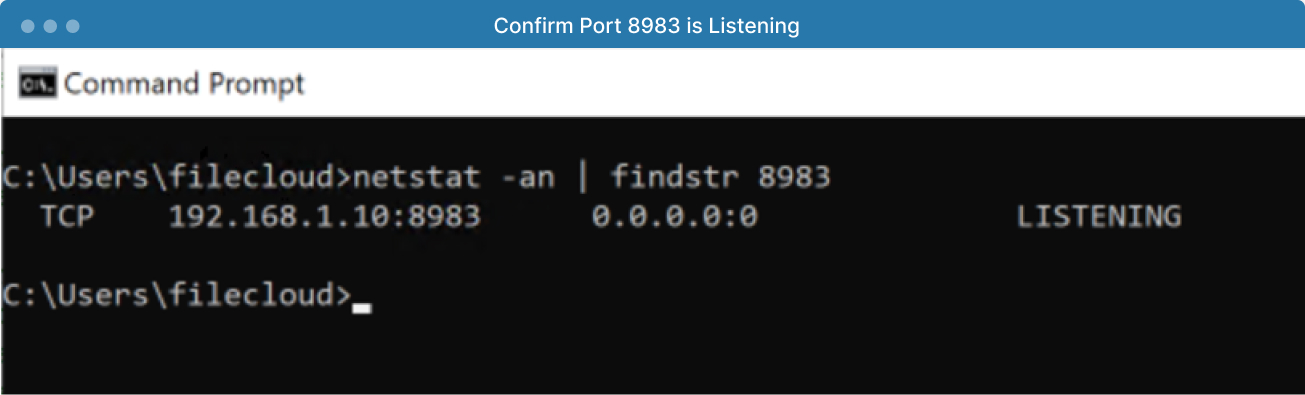
Once you have verified the port, you can try loading the Solr page using the browser.
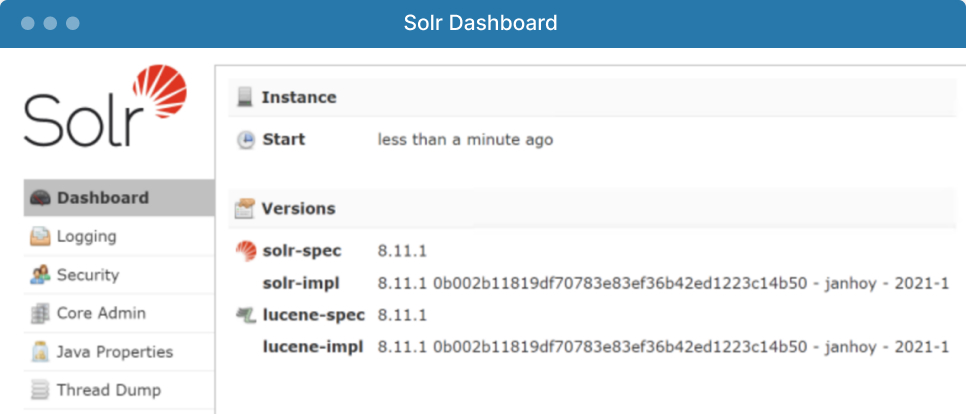
Note:
When connecting FileCloud application servers to Solr, ensure that port 8983 is whitelisted across the firewall; this can be verified using telnet commands.
In case of migration, copy the existing core files (found at this location: C:\xampp\solr\server\solr). These files should be saved to the same location in your new server.
FileCloud is a hyper-secure and highly customizable content collaboration platform. Our Enterprise Server solution provides an on-premises infrastructure that can be configured to suit a variety of business and enterprise needs, including High Availability architecture.
Interested in exploring more HA solutions with FileCloud?
Check out our blog post on enabling Solr with cluster management solutions, Pacemaker and Corosync. You can also read our documentation or contact support to find out how you can enable HA architecture in your FileCloud Enterprise Server environment.
Article written by Nandakumar Chitra Suresh, Support Engineering Manager
Edited by Katie Gerhardt, Junior Product Marketing Manager