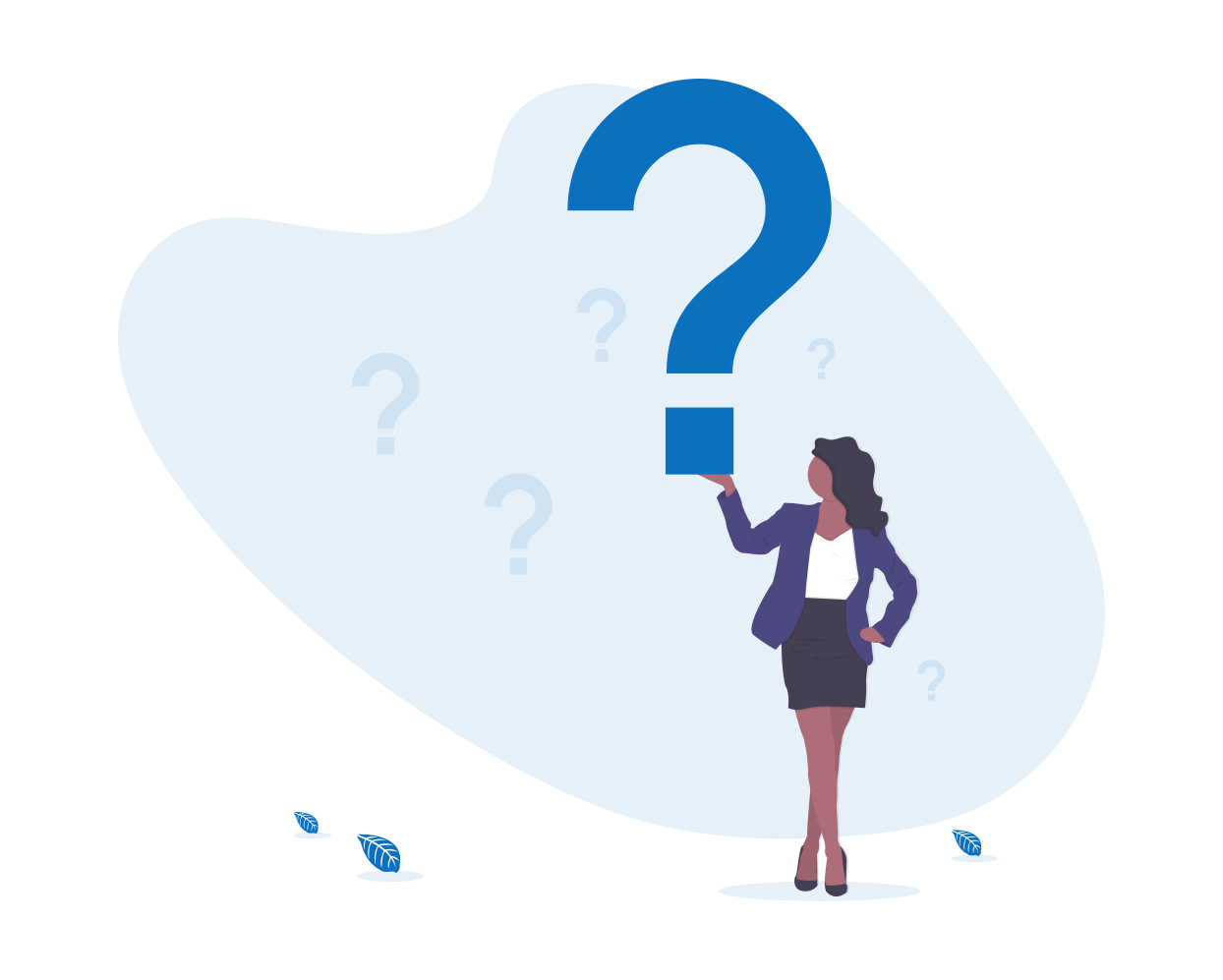
We know that setting up and maintaining FileCloud, at the beginning, can be a little intimidating. That's what we're here to help with! To ensure that your transition into using the best EFSS solution on the market is as painless as it can be, here are some answers to frequently asked issues of FileCloud.
We will cover different applications of FileCloud troubleshooting in this blog post.
FileCloud Installation Troubleshooting
Unexpected problems can happen when you are installing or configuring your new FileCloud software.
If FileCloud Webserver or Database does not startup, it is most likely that another process is using the ports used by the Webserver and the Database. By default, FileCloud uses these 3 ports (80, 443, 27017), so if other programs are using these ports, the servers will not start up properly.
The most common applications that use these ports are Microsoft IIS, Skype, TeamViewer.
An alternative option to see Process running on ports 80,443 or 27017 is through GUI. Go to Start>>All Programs>>Accessories>>System Tools>>Resource Monitor (or Run resmon.exe)
PID (4) - Image (System) running on port 80 implies IIS may be running. Stop the IIS and try to restart Apache

Mod-Rewrite Setup Check Fails during Install
- Verify that the mod_rewrite apache module is properly installed and activated
- In the Apache configuration file for the site, ensure "AllowOverride All" is set correctly for the site.
- Ensure, that the Apache .htaccess file is present in the WWW Root (say /var/www or c:\xampp\htdocs)
FileCloud Server Troubleshooting
Whenever FileCloud encounters an error it records the issue in the log files with an error code. We suggest you go through the log files to know the error type.
Error codes are recorded with a prefix of CLFC and a series of 5-digit numbers
For example CLFC-012345
You can use the error code to understand:
- what went wrong
- what the possible cause maybe
- suggested steps to resolve it
Sometimes, one issue can cause one or more error codes to be reported in the log file.
In this scenario, you will see errors in the following formats:
| CLFC-xxxxx |
5 digits represent a single error |
| CLFC-xxxxx-xxxxx |
10 digits represent an issue with two errors |
| CLFC-xxxxx-xxxxx-xxxxx |
15 digits represent an issue with three errors |
Therefore, to resolve the problem you should address each error code.
Find out more about error code glossary here
FileCloud Sync Troubleshooting
Because of the wide variety of local computer environments as well as a variety of network and server configuration, there can be sometimes issues when synchronization occurs.
This can also make troubleshooting complicated. Use the following topics to find steps that will help you troubleshoot and resolve issues.
- Windows Operating Systems only allows files and folder names of around 260 characters or less. So paths longer than those are not synced. If the entire file path and name exceed 260 characters, shorten the name or move the file or folder to a higher-level folder within your FileCloud.
- Files and folders ending with "'." and "," characters will cause an error. The files must be renamed.
- FileCloud Sync doesn't sync some files with characters that are incompatible with some operating systems. Rename them to something more suitable for use across multiple operating systems.
Note - Sync only detects changes when the file size changes. If the file size does not change, then the file modification is not detected by sync.
- Change Sync Folder location
FileCloud Sync app stores synchronized files at a default location
The default location of this sync folder is listed below :
- Windows:C:\users\<user>\My Documents\FileCloud
- Mac OSX: {HomeDir}\FileCloud
- Linux: {HomeDir}\FileCloud
To change the sync folder, open the "Settings" option, and then click on the "Settings" tab.

FileCloud Sync app stores temporary files in a cache folder.
The default location of this cache folder is listed below :
- Windows: %APPDATA%\FileCloudSyncData
- Mac OSX: {HomeDir}\FileCloudSyncData
- Linux: {HomeDir}\FileCloudSyncData
To change the default location,
- Stop the FileCloud Sync App
- Copy the contents of the FileCloudSyncData folder to the new folder that you want (For example, You can copy it to "H:\FileCloudSyncData)".
- Change the syncclientconfig.xml file, and modify the "value" key of syncclientlocation entry to the path you want (For example, <value>DEFAULT</value> to <value>H:\FileCloudSyncData</value>.
- Restart the Sync app
- FileCloud Sync Icon overlays not visible
In Windows 10, Microsoft installs OneDrive icon overlays and makes other app overlays disappear. There is a limit of 8 or 9 max overlay handlers that can work. For more info, please see
For example using regedit check the registry entries at - HKEY_LOCAL_MACHINE\SOFTWARE\Microsoft\Windows\CurrentVersion\explorer\ShellIconOverlayIdentifiers
FileCloud Drive Troubleshooting
- Log files are located at %APPDATA%/FileCloud Drive/data
- There is a limitation to creating shortcuts to FileCloud Drive. When a user reboots their PC shortcuts no longer work because the map FileCloud Drive uses to build the path to your files is deleted when the PC reboots. You can create a new shortcut after you navigate through the application, and the map is recreated.
- Folder and file names cannot contain: .. \ / : * ? " < > |
- By default, Drive automatically logs you in as the previous log-in user even after your machine is restarted. To disable auto-login, see disableautologin on the page Advanced XML Drive Options.
FileCloud iOS Troubleshooting
Getting the device logs is the first step to understand a problem and distinguishing between server-side issues and iOS issues.
Sharing log information with our support team will help us investigate your issue and solve it promptly.
To use the on-device console to access log files:
- To reveal an on-device console, tap five times with two fingers.
- Use the app normally to see information, warnings, and errors displayed in real-time.
To access the log files from user settings:
- In the bottom left of the iOS app, click Settings.
- In the Global Settings page, click Get Log Files.
Note: Your administrator can also get the logs from your device remotely.
Just contact your administrator and reproduce the actions that cause the issue you are experiencing.
FileCloud Metadata Troubleshooting
Starting with FileCloud Version 20.1, the setting TONIDOCLOUD_MAX_METADATA_EXTRACTION_FILE_SIZE_MB in cloudconfig.php file enables you to override the maximum file size for automatic metadata extraction to take place.
By default, the value of the setting is:
- 500MB for local storage
- 100MB for Azure / S3
Change the maximum file size for metadata extraction:
- Open cloudconfig.php at
- Windows: XAMPP DIRECTORY/htdocs/config/cloudconfig.php
- Linux: /var/www/config/cloudconfig.php
- Find the following:
define("TONIDOCLOUD_MAX_METADATA_EXTRACTION_FILE_SIZE_MB",500);
|
- Change the value of the setting.
For example:
define("TONIDOCLOUD_MAX_METADATA_EXTRACTION_FILE_SIZE_MB",128);
|

By Team FileCloud