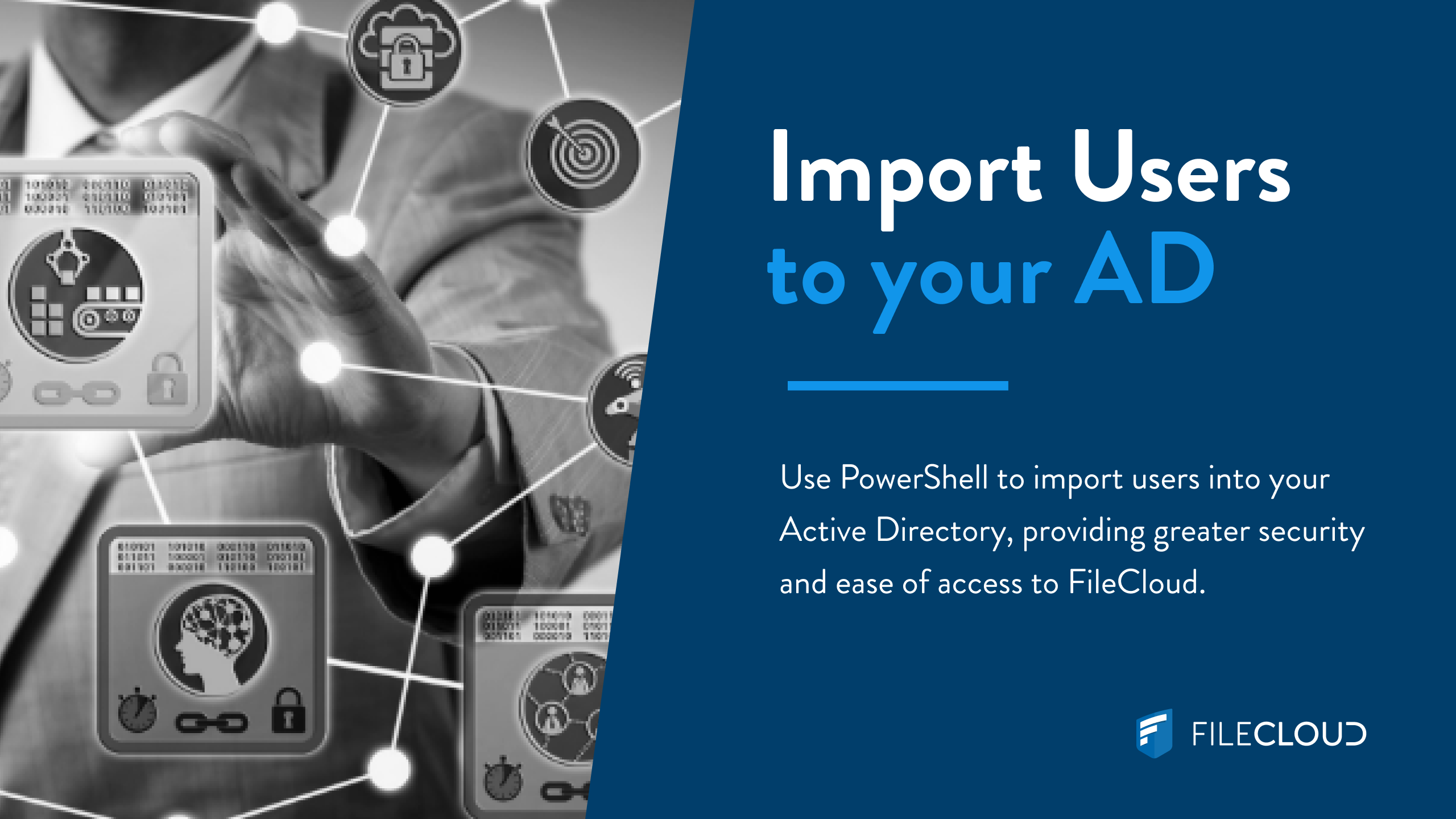
Integrating FileCloud with your existing Active Directory (AD) can make setup much easier, faster, and secure. Users don’t need to worry about creating new accounts or credentials, and IT admins can efficiently manage assets across networks and monitor security.
Maybe you’re ready to go with FileCloud, but you don’t have an Active Directory set up yet. If your user base is large enough, if you have certain security thresholds, or if your organization uses a wide variety of applications, it makes sense to establish your AD first. Then you will have a single database to manage user access across your network.
Here we describe how to import users into an AD using PowerShell:
Single User Import
SamAccountName : jdoe2
Name: John2 Doe
DisplayName: John2 Doe
Surname: john2
GivenName: John2
Email: fc@company.ur1
UserPrincipalName: john2@ns.fctestin.com
Password: test@1234562
To import a user with the above details to the AD, the below command can be used.
New-ADUser -PassThru -Path OU=Users,OU=US,DC=ns,DC=fctestin,DC=com -AccountPassword (ConvertTo-SecureString test@1234562 -AsPlainText -Force) -CannotChangePassword $False -DisplayName "John2 Doe" -GivenName John2 -Name "John2 Doe" -SamAccountName jdoe2 -Surname john2 -email fc@company.ur1 -UserPrincipalName john2@ns.fctestin.com
Bulk User Import
To bulk import users, you must first add those users and some detail to a CSV file. Then use a PowerShell script to read those values from the CSV file and import them to AD.
Add user details to a CSV file as shown in the screenshot below:
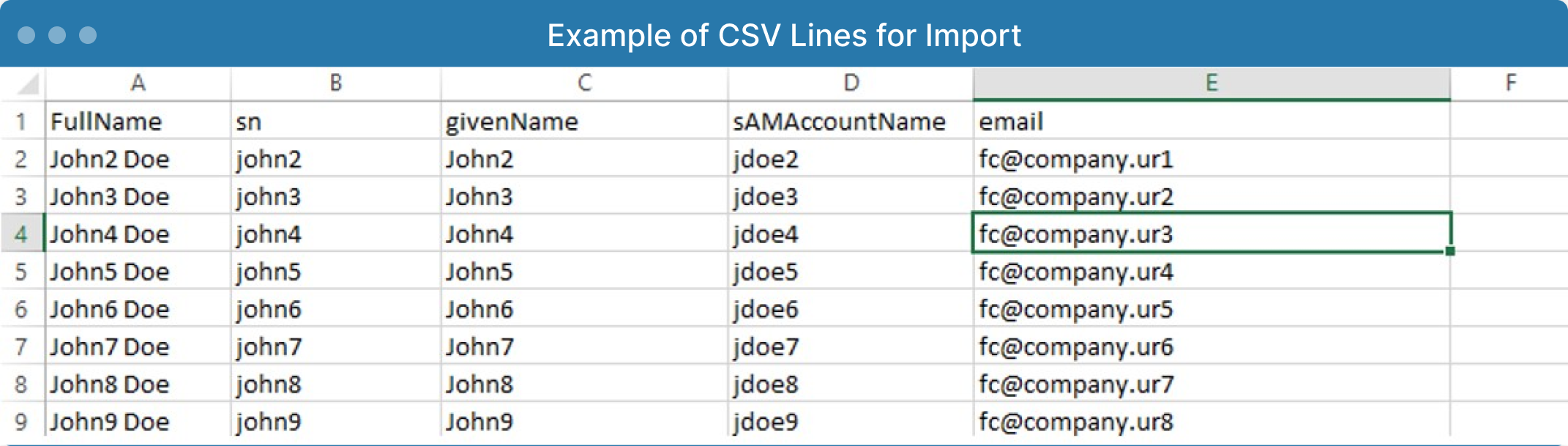
Power Shell Script
In the script below, values from the CSV file are assigned to variables. We then use these variables in the New-ADUser command to import each user.
Import-Module ActiveDirectory
$Domain="@ns.fctestin.com"
$NewUsersList=Import-CSV "aduser.csv"
ForEach ($User in $NewUsersList) {
$fullname=$User.FullName
$givenname=$User.givenName
$samaccountname=$User.sAMAccountName
$sn=$User.sn
$userprincipalname=$User.sAMAccountName+$Domain
$useremail=$User.email
New-ADUser -PassThru -Path "OU=Users,OU=US,DC=ns,DC=fctestin,DC=com" -AccountPassword (ConvertTo-SecureString test@1234562 -AsPlainText -Force) -CannotChangePassword $False -DisplayName $fullname -GivenName $givenname -Name $fullname -SamAccountName $samaccountname -Surname $sn -email $useremail -UserPrincipalName $userprincipalname
}
NOTE: In that CSV file, you can add more columns like Company, Department, telephone number, etc. You can then assign values to those variables that can be used with the New-ADUser command.
Executing the Script
- Save the script into a notepad and save it as “AD import.ps1”
- Open the PowerShell and change the directory to the location of the script and execute the below command:
& '.\AD import.ps1' -delimiter ","
Here, the delimiter is given as a comma. If you open the CSV file in notepad++, you can see that fields will be separated by commas.
Other Useful Commands
- To get the total number of users in a group:
(Get-ADGroup "Test import" -Properties *).Member.Count
Here, Test import is the group name. If the group name has a space in between, it should be enclosed in quotes.
- To add all users from an OU to a group
Get-ADUser -SearchBase ` OU=Users,OU=US,DC=ns,DC=fctestin,DC=com ' -Filter * | ForEach-Object {Add-ADGroupMember -Identity `Test import' -Members $_ }
Here, Test import is the group name. If the group name has a space in between, it should be enclosed in quotes.
Conclusion
Now that you have an AD set up, you can explore all the exciting integrations and security benefits For more information on how you can integrate FileCloud within your existing IT infrastructure, check out FileCloud’s Extensibility. You can also reach out to the Support Team through your Admin dashboard or explore other tools and features in FileCloud University.
Article written by Sanu Varkey

By Katie Gerhardt
Jr. Product Marketing Manager