
Many people know that backups are a good idea, yet not everyone acts to ensure their data is backed up in case a device is stolen, lost, or damaged. By device, we’re not specifically talking about your smartphone; this term includes your laptop, tablet, video camera, etc. -- basically any piece of technology that stores data.
Backups are not generally enjoyable. However, once you configure a backup strategy and automate the process as much as possible, you can attain peace of mind as well as effective protection for when the unexpected happens.
This is going to be a three-part article. In this first installment, we will go through the 3-2-1 strategy and explore how to back up your desktop and laptop files. In the second and third parts, we will explain how to back up your mobile device and online backup services.
What is the 3-2-1 Backup Strategy?
The 3-2-1 strategy means that your data resides in three different devices: for example, the pictures stored on your mobile device count as one copy. If you duplicate those pictures to your home desktop computer, that makes two copies of your pictures across two different devices. The third copy should be “off-site.” If your pictures are synchronized with an online service, that counts as your third copy.
In summary:
- The file stored in the original device is #1.
- The copy stored on your local computer, local server, Network Attached Storage (NAS), etc. is #2.
- The copy in an off-site location (via an online service or hard drive stored elsewhere) is #3.
The 3-2-1 strategy is not the only option to protect your files, nor is it the ultimate solution. This is the recommended starting point when it comes to safeguarding your valued data.
Create a Simple Process to Back Up Data
Establishing this process involves two main devices: a smartphone and a laptop or desktop computer. To back up the data on your main devices, you will need a secondary device. In this case, an external hard drive would be appropriate.
Should I Use a Hard Drive or a NAS?
This will depend mostly on preference and how much data you need to backup.
Advantages of a hard drive:
- Simple to use -- plug into the computer via USB, and sync your files.
- Space -- uses very little space in your home/office.
- Efficient – the hard drive only uses energy when it is connected to the computer.
- Affordable -- a 2 TB hard drive can be found for around $50.
Advantages of a NAS:
- Network available -- no need to connect via USB, you can connect via your local Network.
- Redundancy -- set up a second drive to serve as a copy of the first one in case the first fails.
- Larger capacity and expandability -- use disks up to 14 TB and can upgrade these disks at any time.
- Accessible – connect the NAS to the internet to store data outside your home/office.
- Synchronization -- the NAS can be synchronized with a cloud service storage provider.
On the other hand, using a NAS has some disadvantages:
- Higher price -- to start using a NAS, you will need the NAS enclosure and at least two hard drives, which can add up to around $150 - $200.
- More complex setup -- you need to install and configure your NAS, which can take at least one to two hours.
- Always on – a NAS is basically another small computer connected to a power source and network.
We will review NAS storage in a future article. For now, we will focus on getting started with an external hard drive.
How Large Should an External Hard Drive Be?
This will depend on each user. For example, if you are the only person living in your household, you can do some simple math:
1 Laptop (1 TB total disk capacity) + 1 Mobile Device (256 GB) + 1 Tablet (256 GB) = 1.5 TB -> 2 TB
This means that a 2 TB hard drive should be large enough to meet your storage needs. Now, if there is more than one person in your household, consider adjusting this equation to reflect your requirements and invest in a larger hard drive or multiple.
How Do I Back Up My Files Using a Hard Drive?
There are several options to back up your data on a laptop or desktop computer (backing up a mobile device or tablet will be covered in a future article):
- Copy/Paste your files.
- Use an application to sync your files.
- Use your OS backup solution to copy your data.
The copy/paste option is the simplest way to back up your data. Connecting your hard drive to your computer enables you to copy and paste files directly into the hard drive folder. The drawback however is that this method requires user intervention and is often forgotten.
Use an Application to Sync Files
There are several applications available that can back up your data to your hard drive. Hard drives may come with an application pre-loaded, depending on the brand. Personally, I’ve used Free File Sync to copy my computer files to the external hard drive.

Free File Sync is a nice tool because it offers full control over how I want to back up my data, including removing files from the computer as they’re copied to free up space. At a minimum, it’s important to back up your important data, often found in these folders:
- My Documents
- Desktop
- Downloads
- Any User-Created Folder
Use Your OS to Run a Backup
If you are using Windows or macOS, you can choose to enable the built-in backup function. For Windows OS, you can use the built-in OS solution:
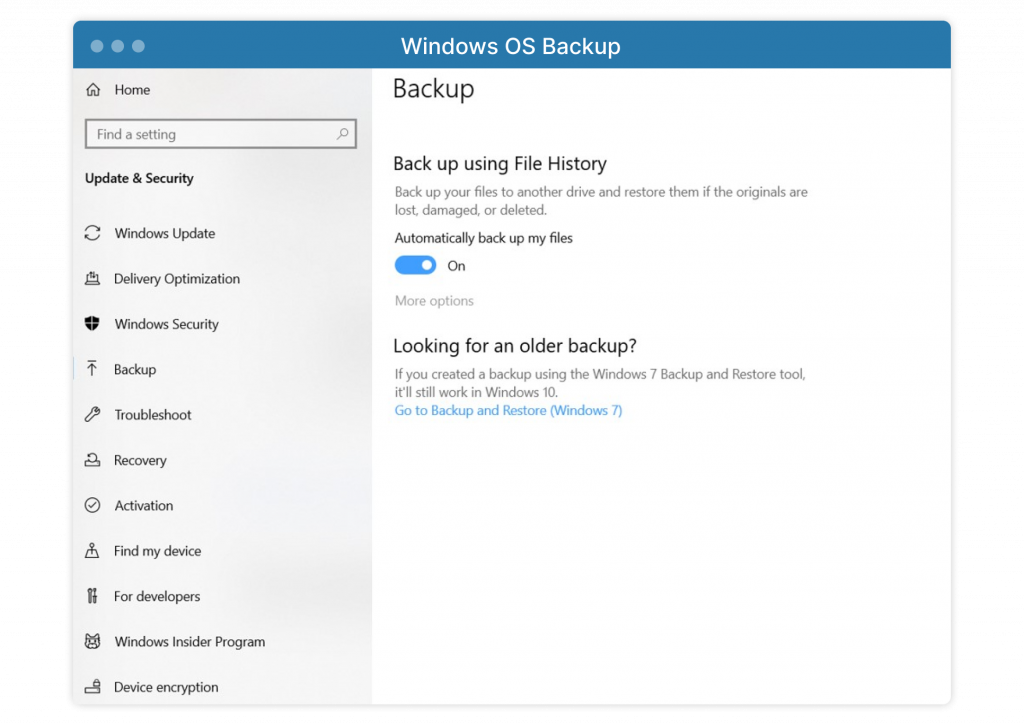
If you are using BitLocker to encrypt your files, you will only be able to back up your history version files, not the live version.
For macOS, you can use Time Machine. The macOS solution is far more powerful than the Windows option. Time Machine allows you to back up files, applications, and application settings, among other data. If you need to restore your data on a new computer, everything will be readily available.

If you choose to sync your files using Free File Sync, MS Windows Backup, macOS Time Machine, or another backup software option, ensure your computer will back up every day to avoid losing relevant or high-touch files.
In the next article, we will cover backing up mobile devices (Android or iOS).
Article written by Daniel Alarcon

Product Marketing Manager