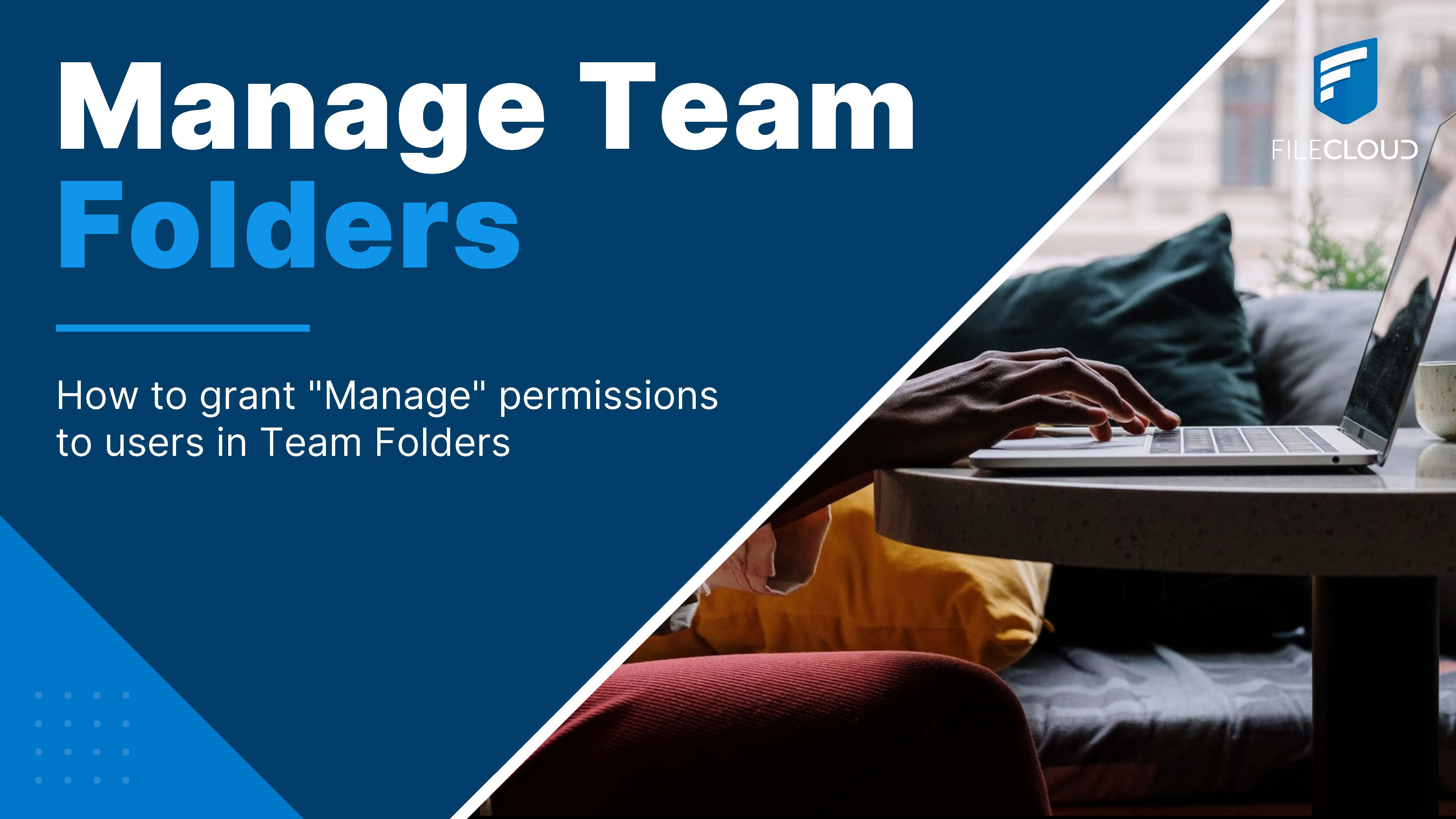
Last month, we discussed how Folder Permissions work and how admins can grant or deny special permissions without needing to share multiple subfolders.
Today, we will discuss how an admin can grant "Manage" permissions to a user. This feature enables users to directly adjust folder permissions in Team Folders.
Today we will cover the following:
- Grant "Manage" permissions to a user from the Team Folder section.
- User-based management of permissions from the Front-End UI.
Grant "Manage" permissions to a user from the Team Folder section.
For our demo today, we will focus on a Team Folder called "Finance."
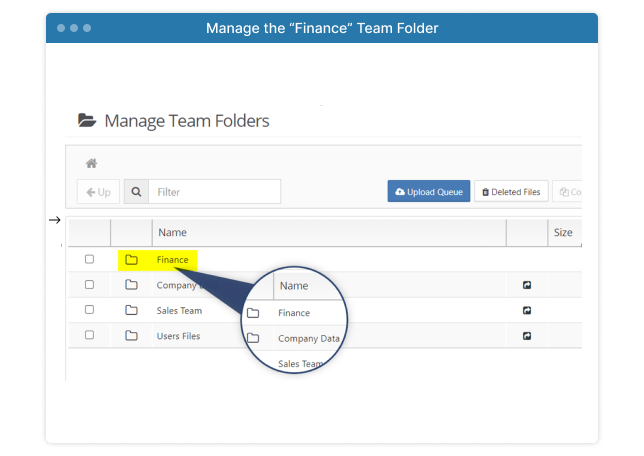
We will now share the Finance folder with the Finance User Group:
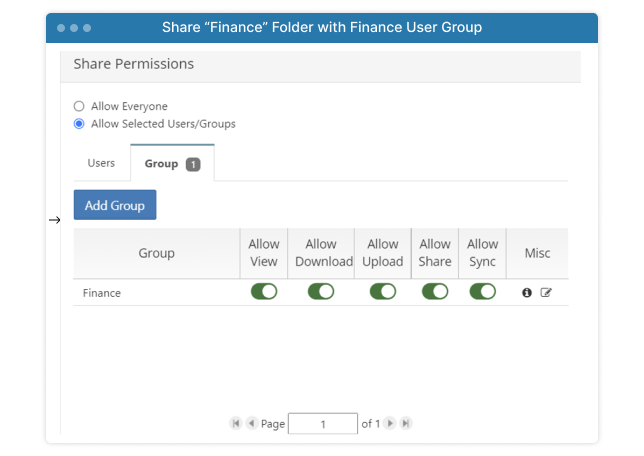
In our Finance Group, we have a demo user called "damonphillips," to whom we will grant “Manage” permissions:
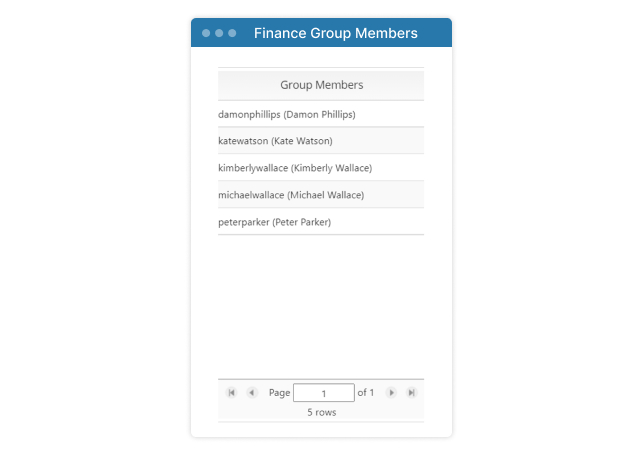
To give security permissions to the user in the Finance Team Folder is to grant all permissions, including "Manage" in the Permissions section:
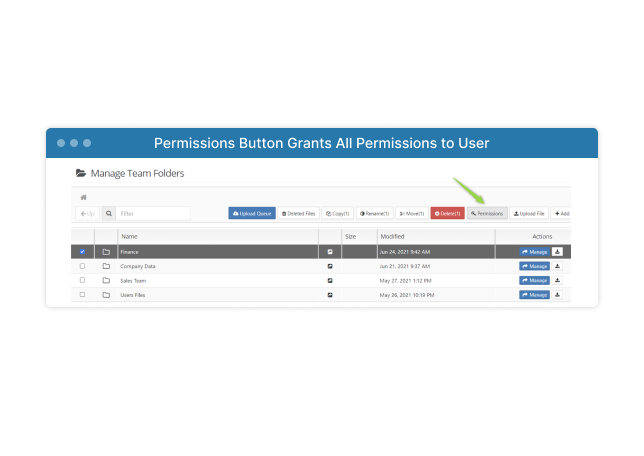
Add the user with all permissions:
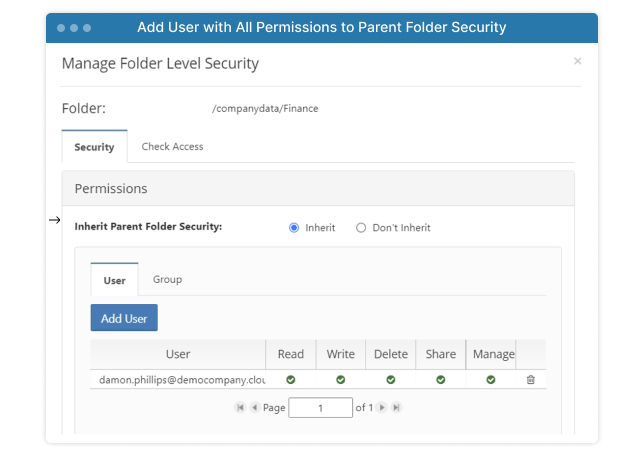
Optional – enable user to view/edit shares.
If you want to give permission to the new Folder Manager to view/edit the “shares” from that Team Folder, you need to “Manage” the Team Folder share options. Go to “Misc” and grant “Allow Manage” option:
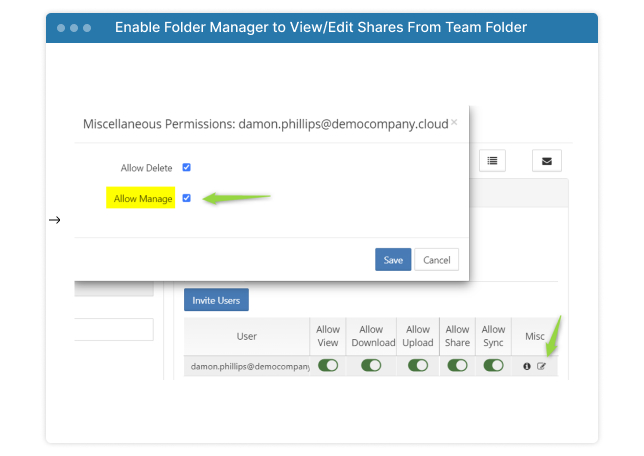
User-based management of permissions from the Front-End UI.
When our user now logs into the Front-End UI and then navigates to the Finance Team Folder, they will now see a “Security” tab in the sidebar on the right:
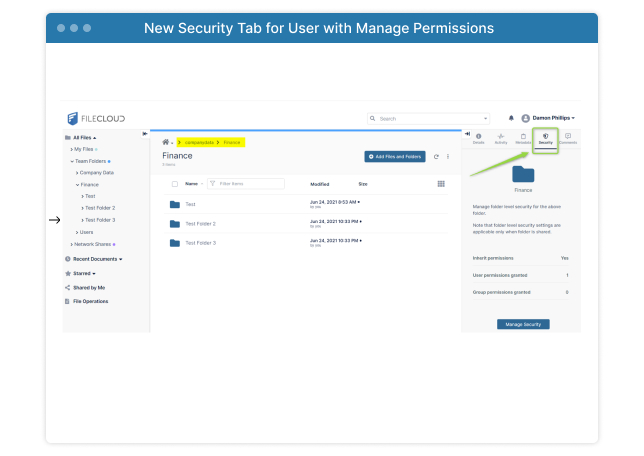
Since the Finance Group is already part of the Team Folder, the Team Folder manager can now change permissions for the rest of the team for a folder or a file.
For example, suppose the manager wants a specific member from the Finance group to have read-only access to the "Test Folder 2". In that case, this user’s permissions can be edited by selecting “Test Folder 2”. Then click the "Manage Security" button in the "Security" tab.
The manager would then see the following screen:
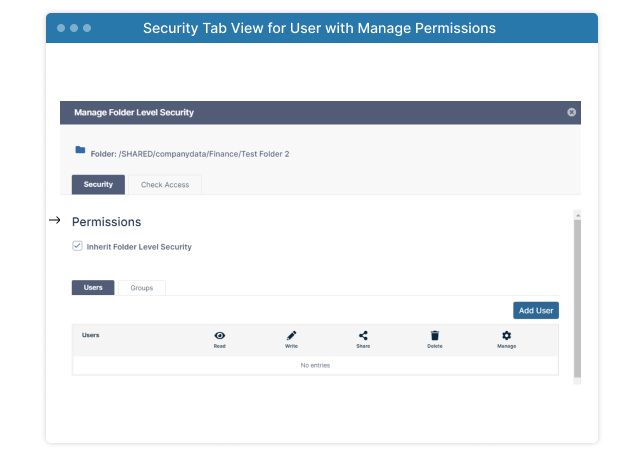
From here, the manager can add users and edit permissions; for example, we will grant read-only permissions to a user:
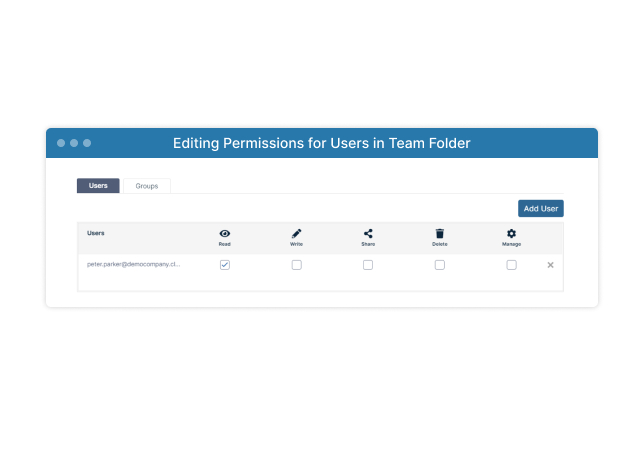
This permissions update can be verified by going to the "Check Access" Tab and "Check user access" for the email account of the user.
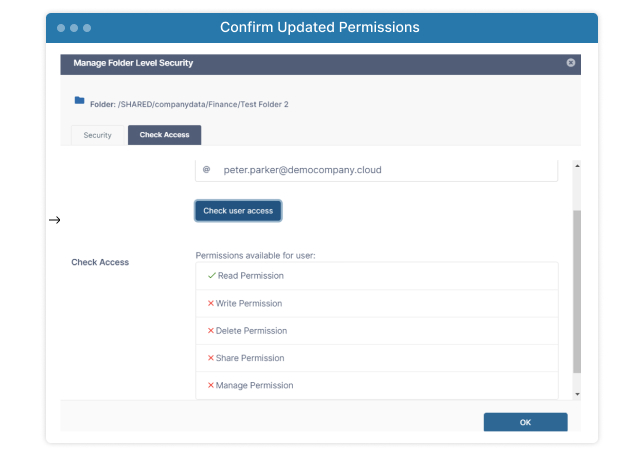
Through this feature, admins can delegate Team Folder "Manage" permissions to managers. Managers can then create custom permissions for the contents of a Team Folder.
More information on managing team folder permissions can be found in the FileCloud documentation "Set Granular Permissions on Team Folders." If you have any questions about Folder Permissions or any other FileCloud functionalities, please reach out to CodeLathe Support.
Article written by Daniel Alarcon

By Katie Gerhardt
Jr. Product Marketing Manager